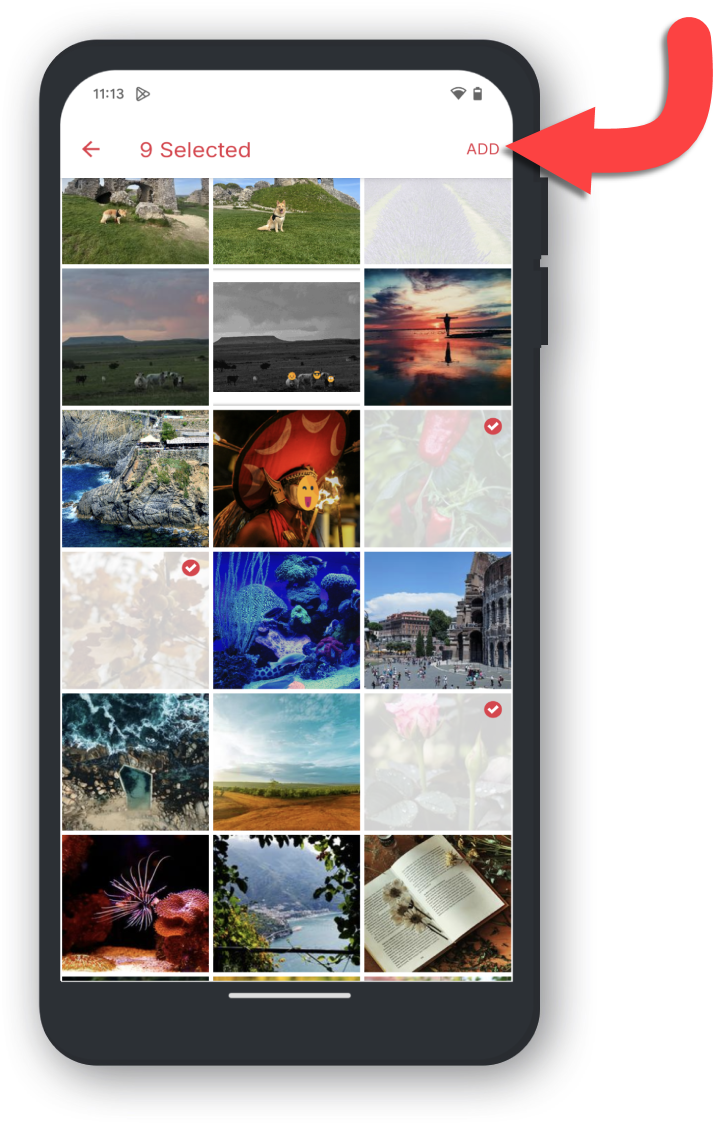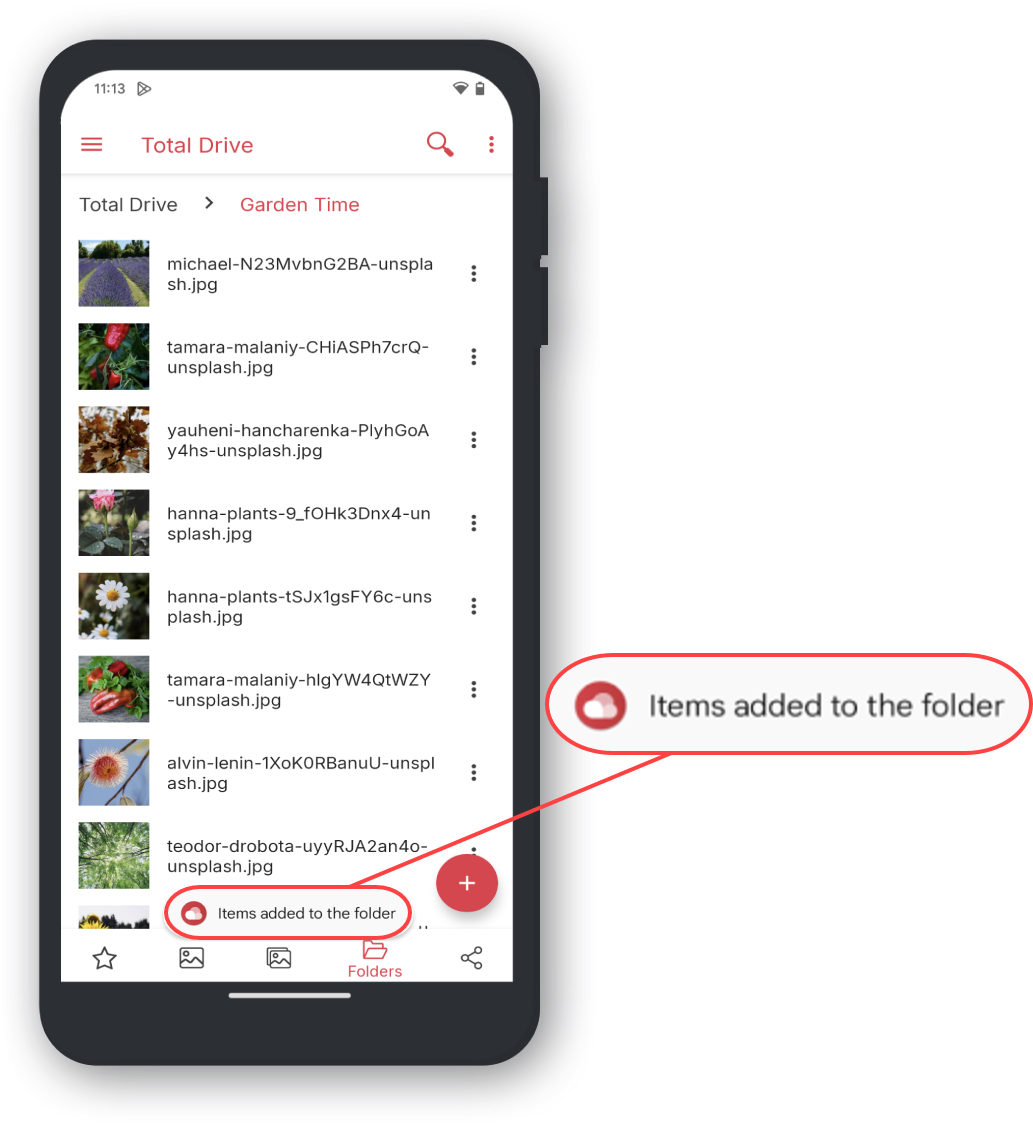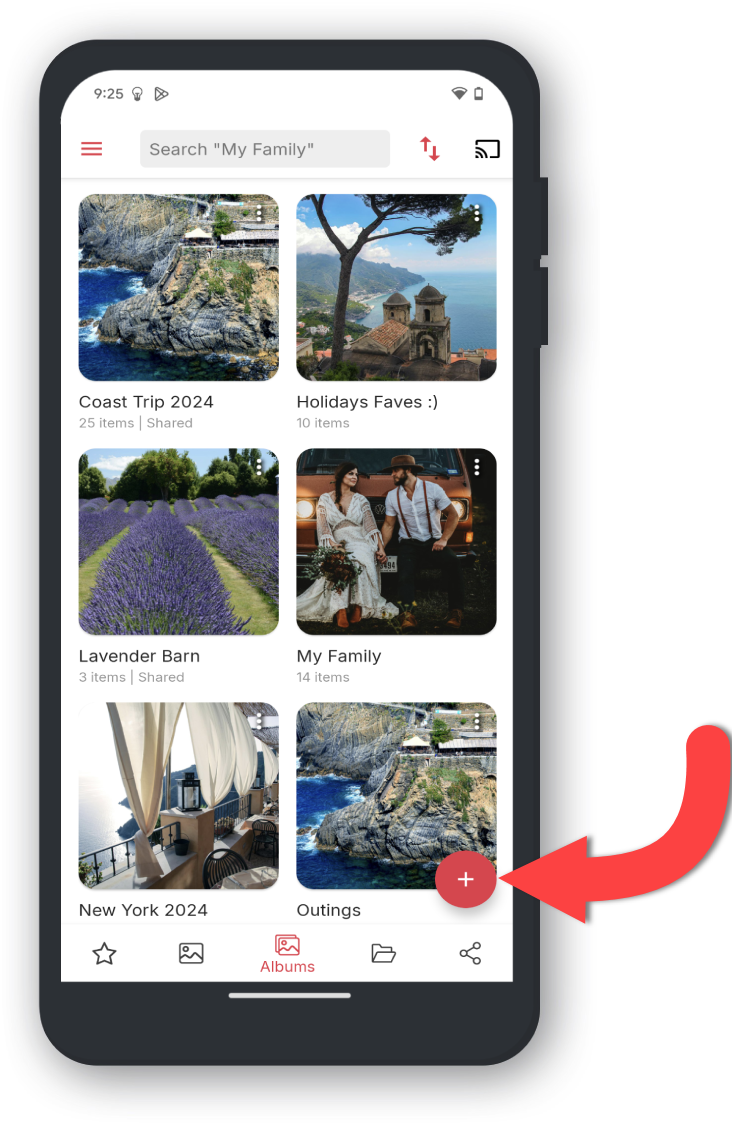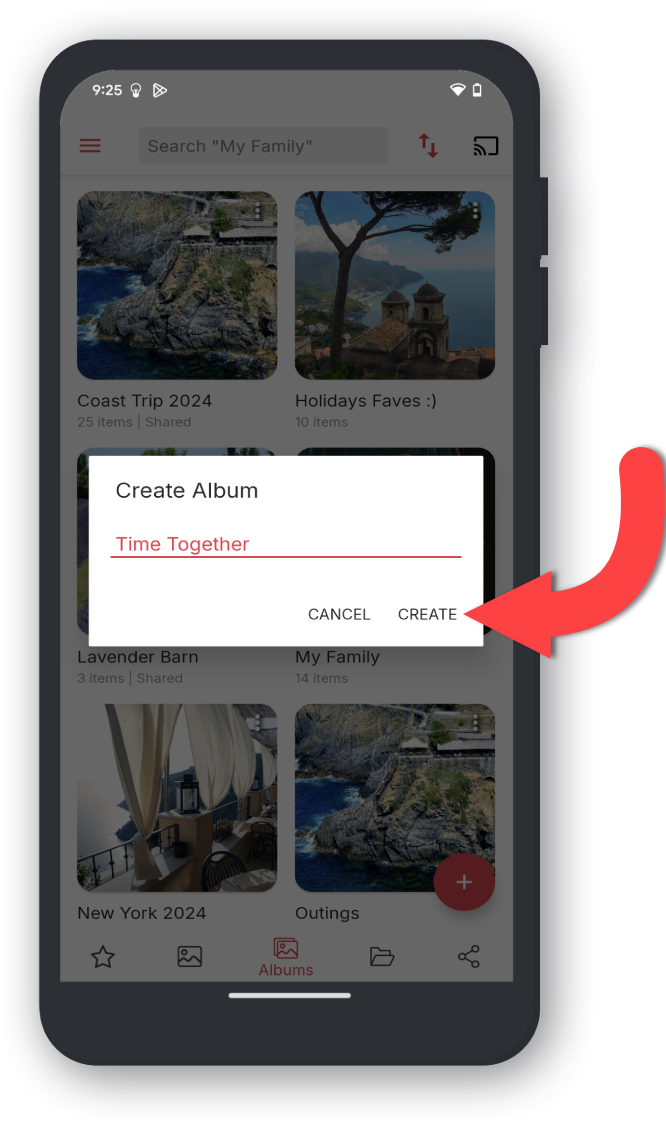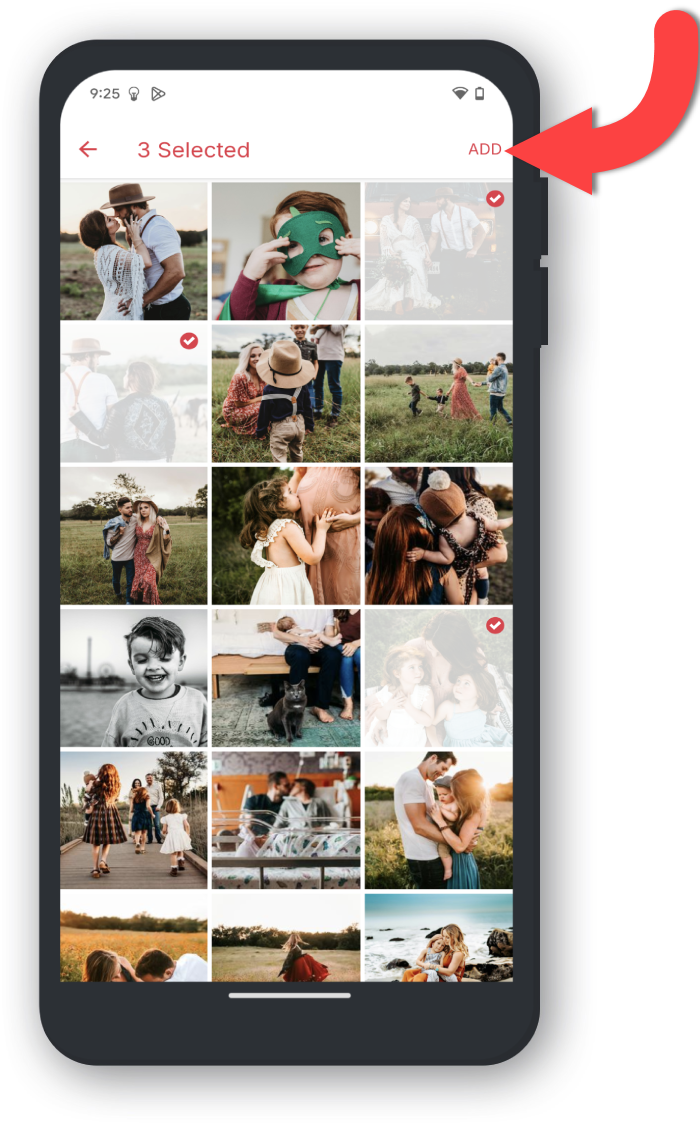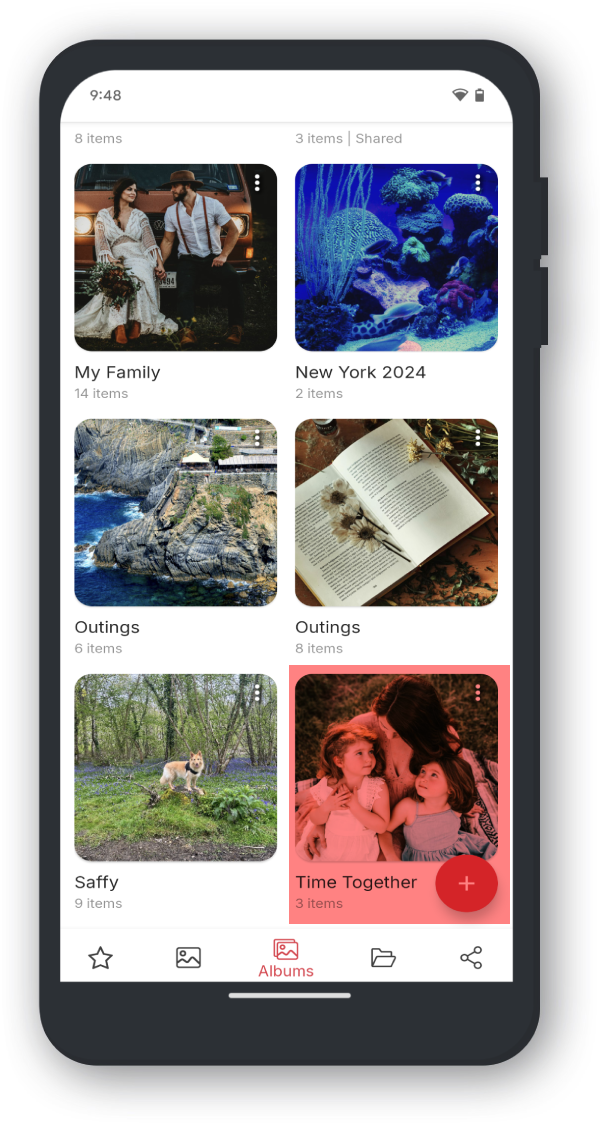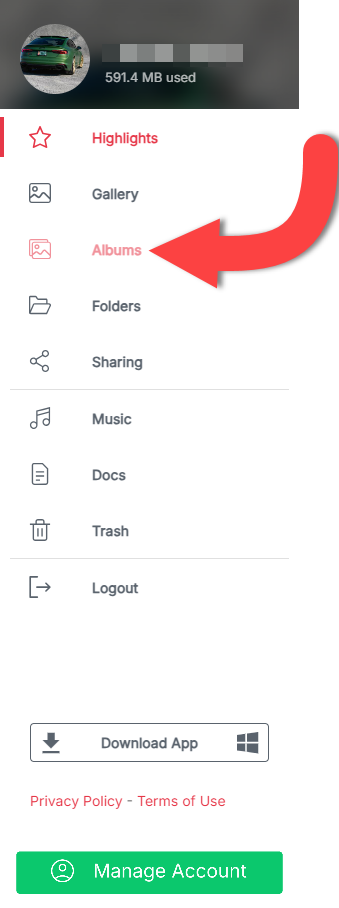
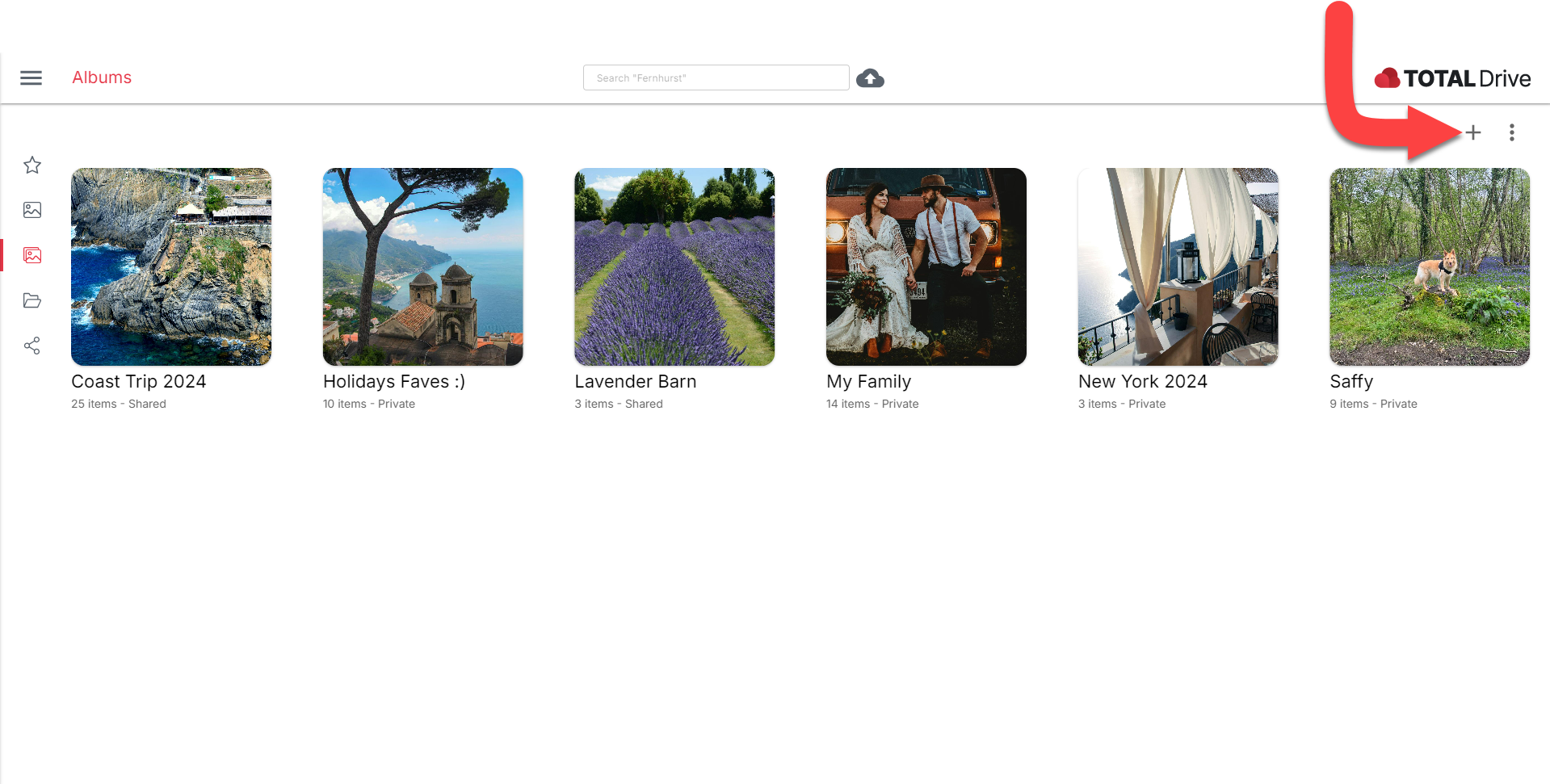
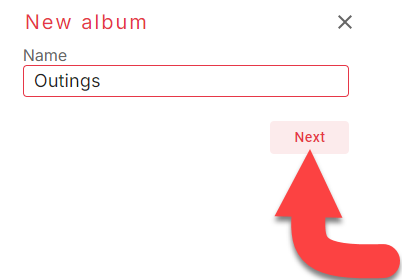
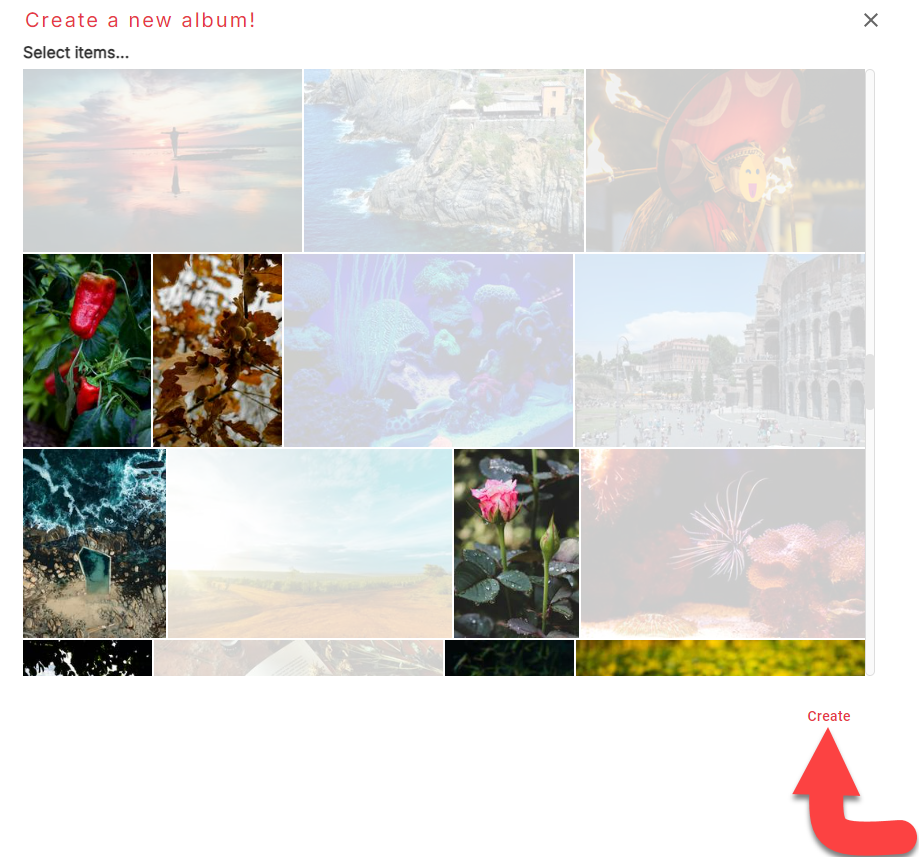
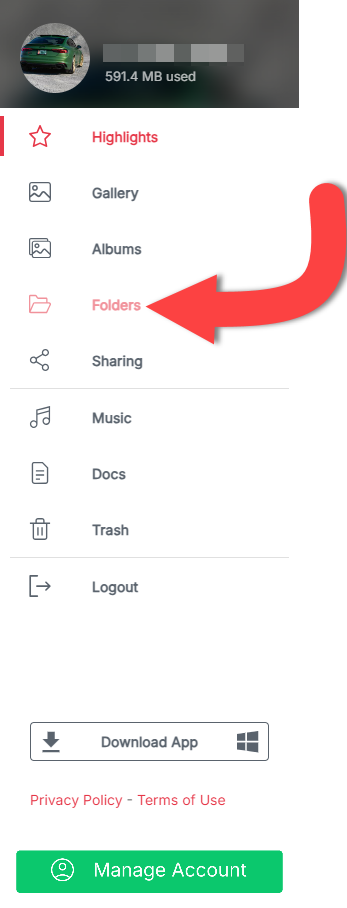
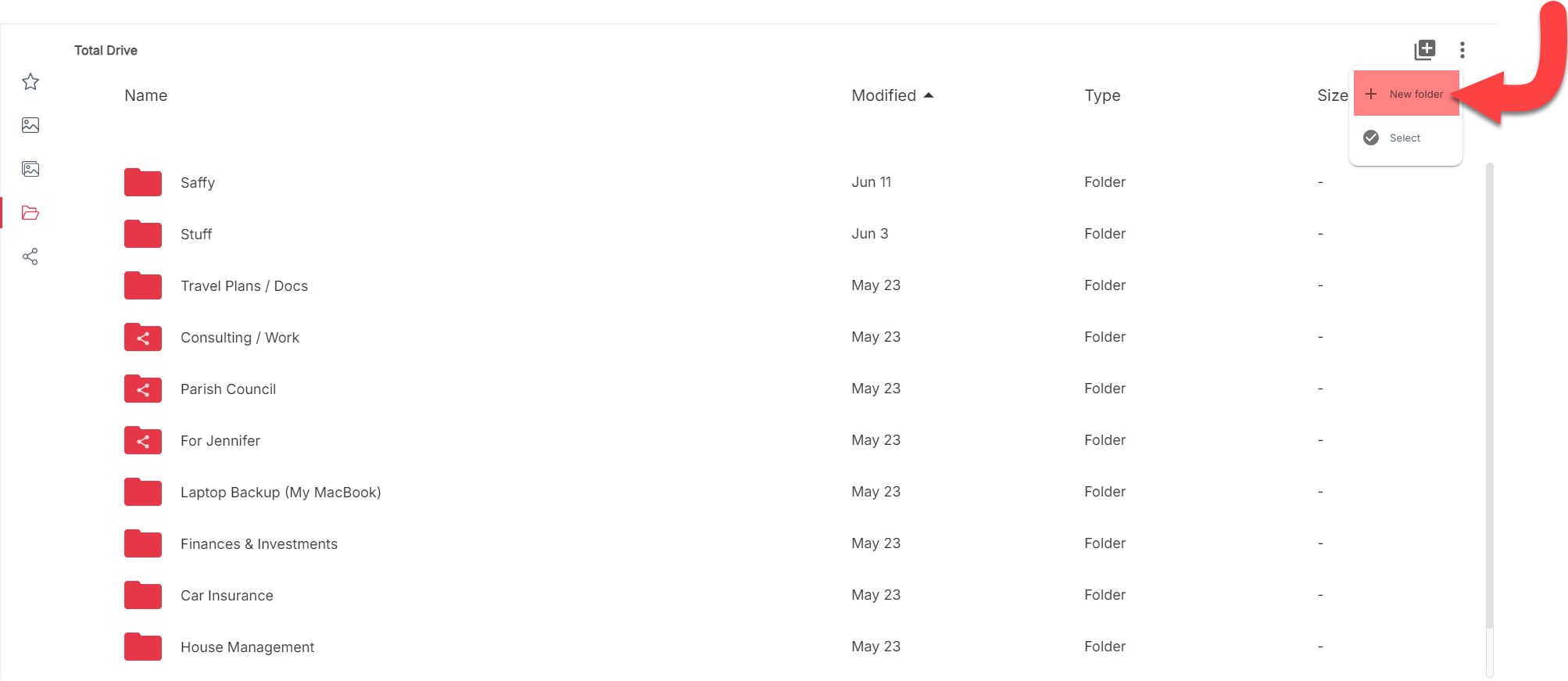
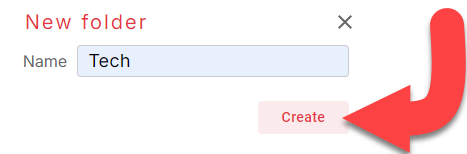
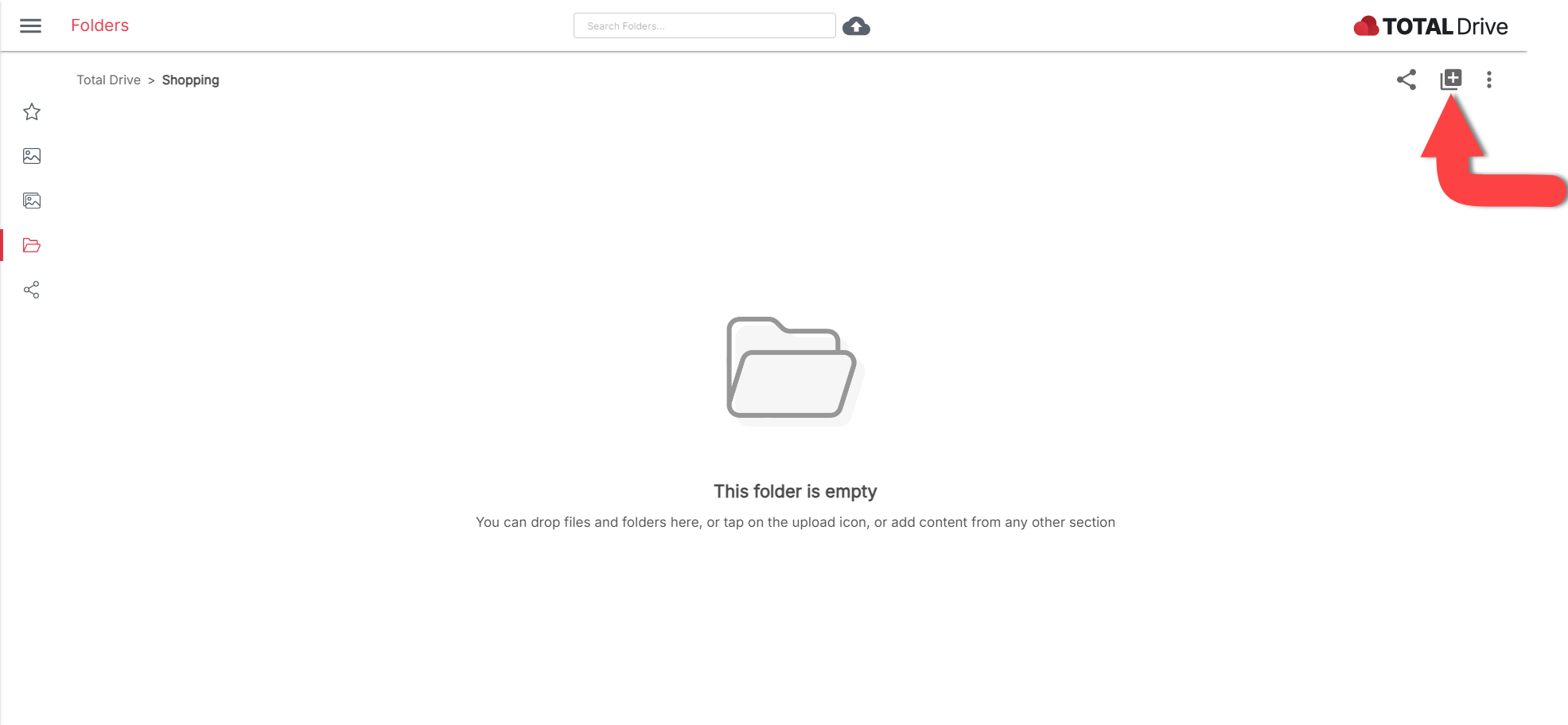
U kunt nu het type items selecteren dat u wilt toevoegen. Om meer items toe te voegen, blijft u de knop Items toevoegen in de map gebruiken.
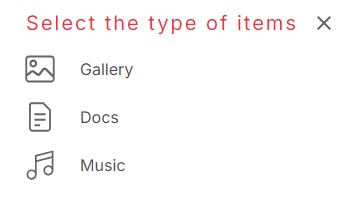
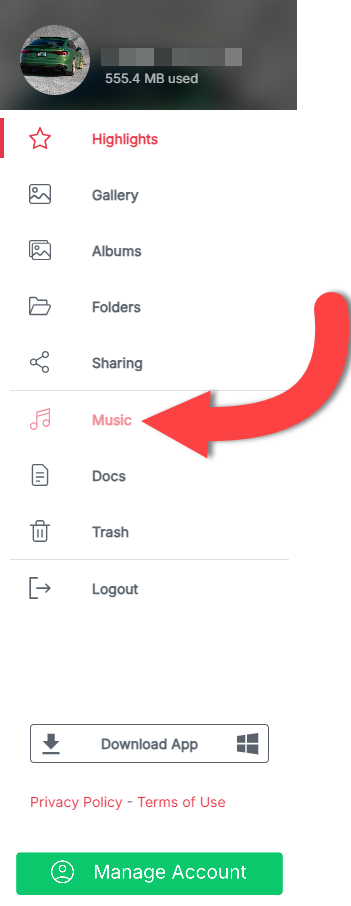
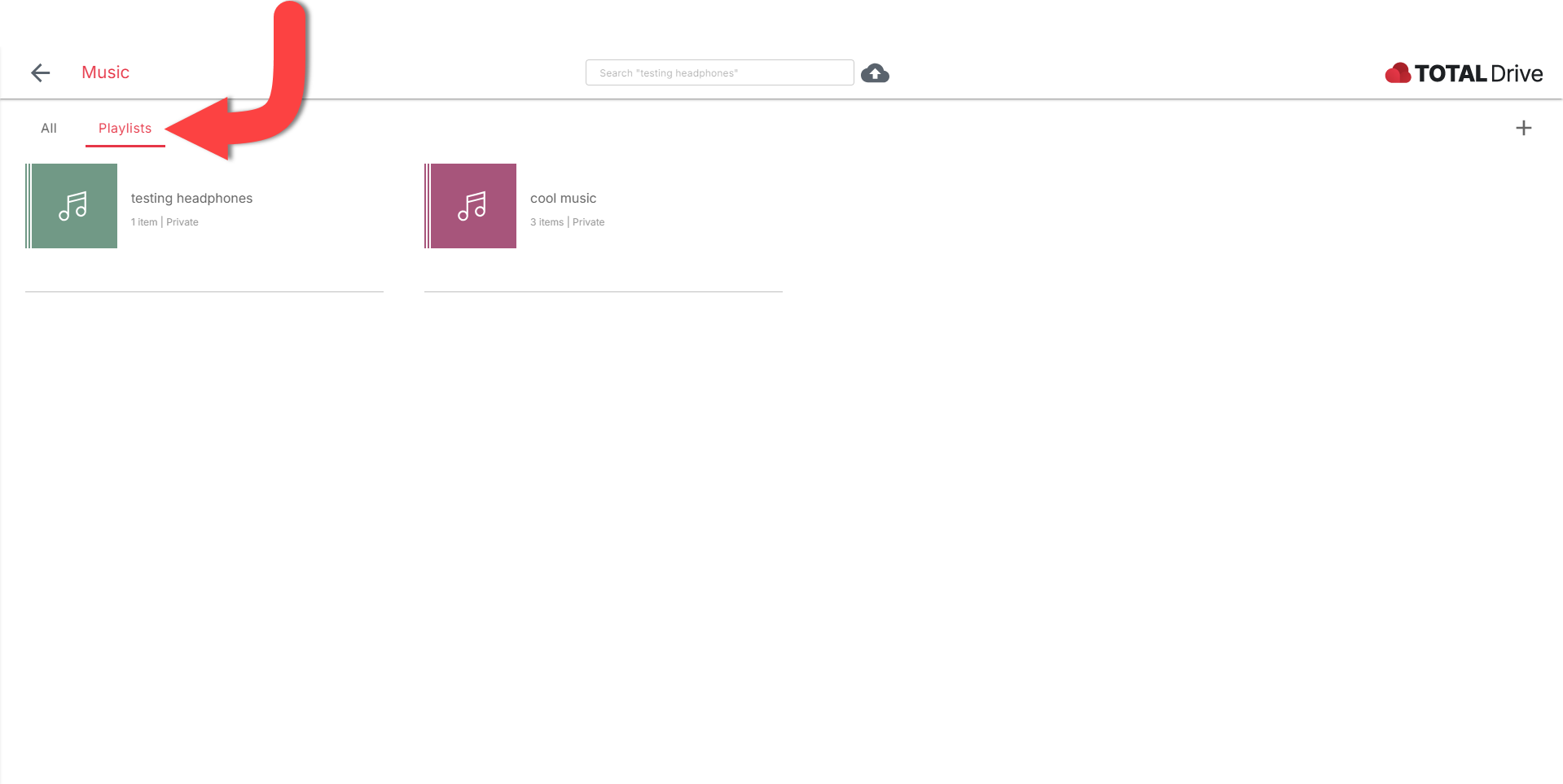
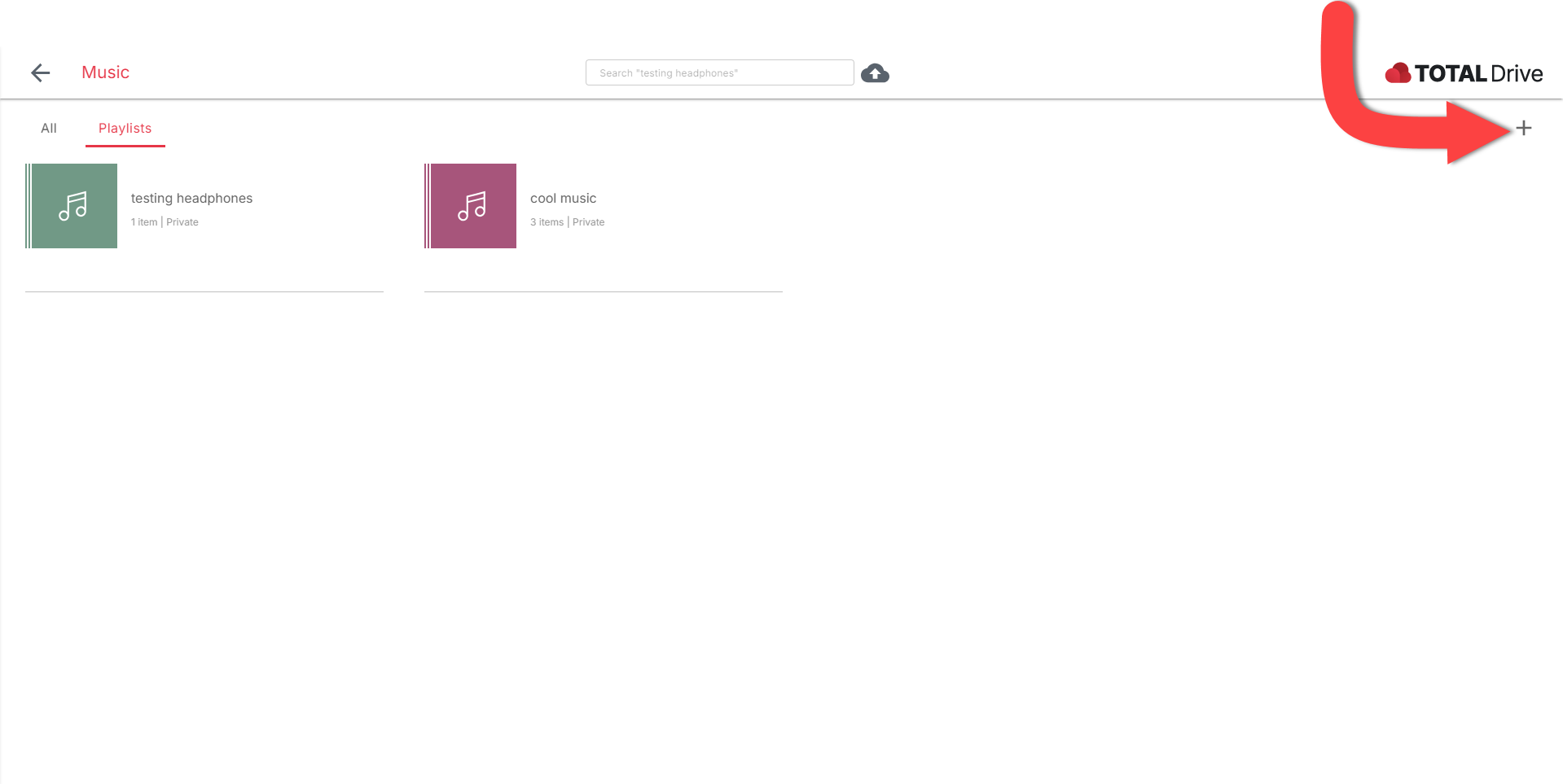
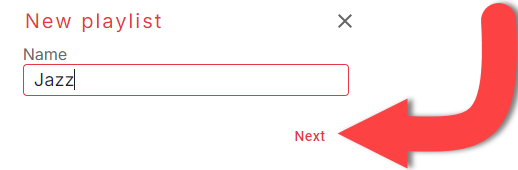
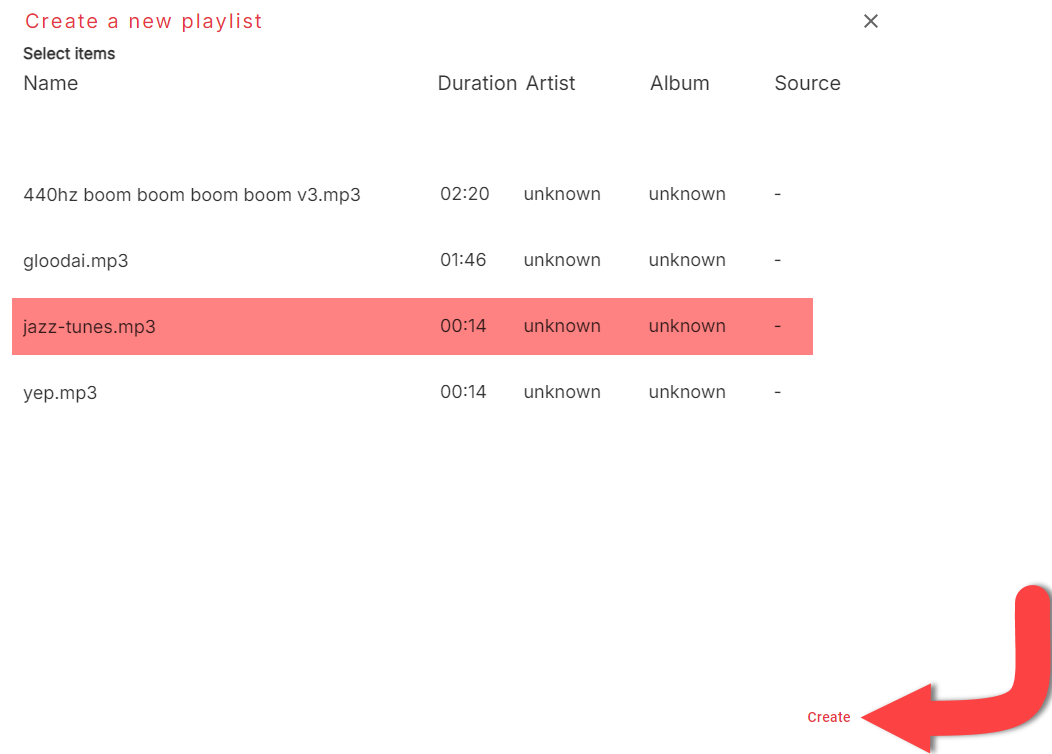
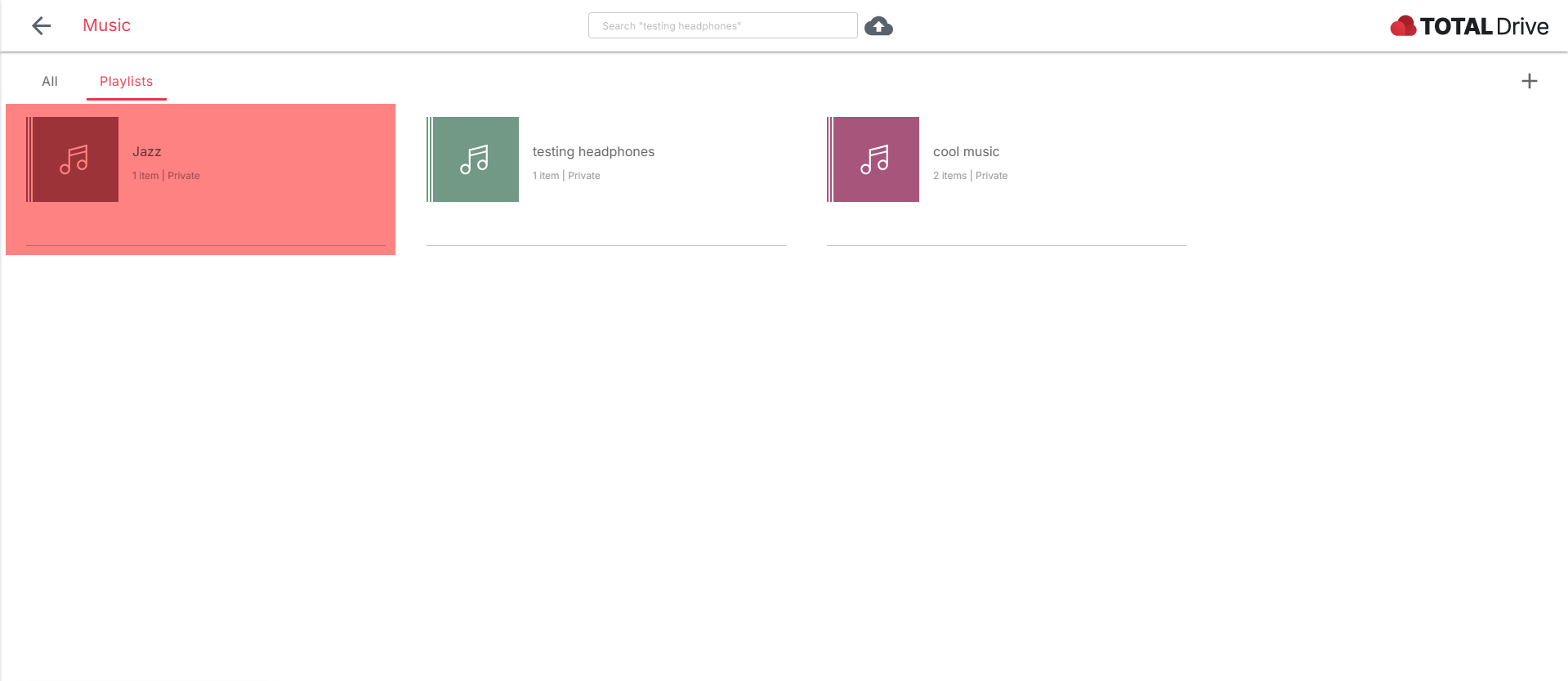
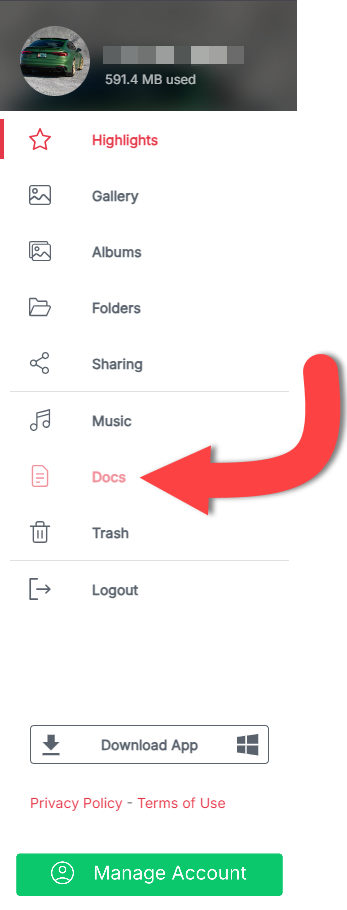
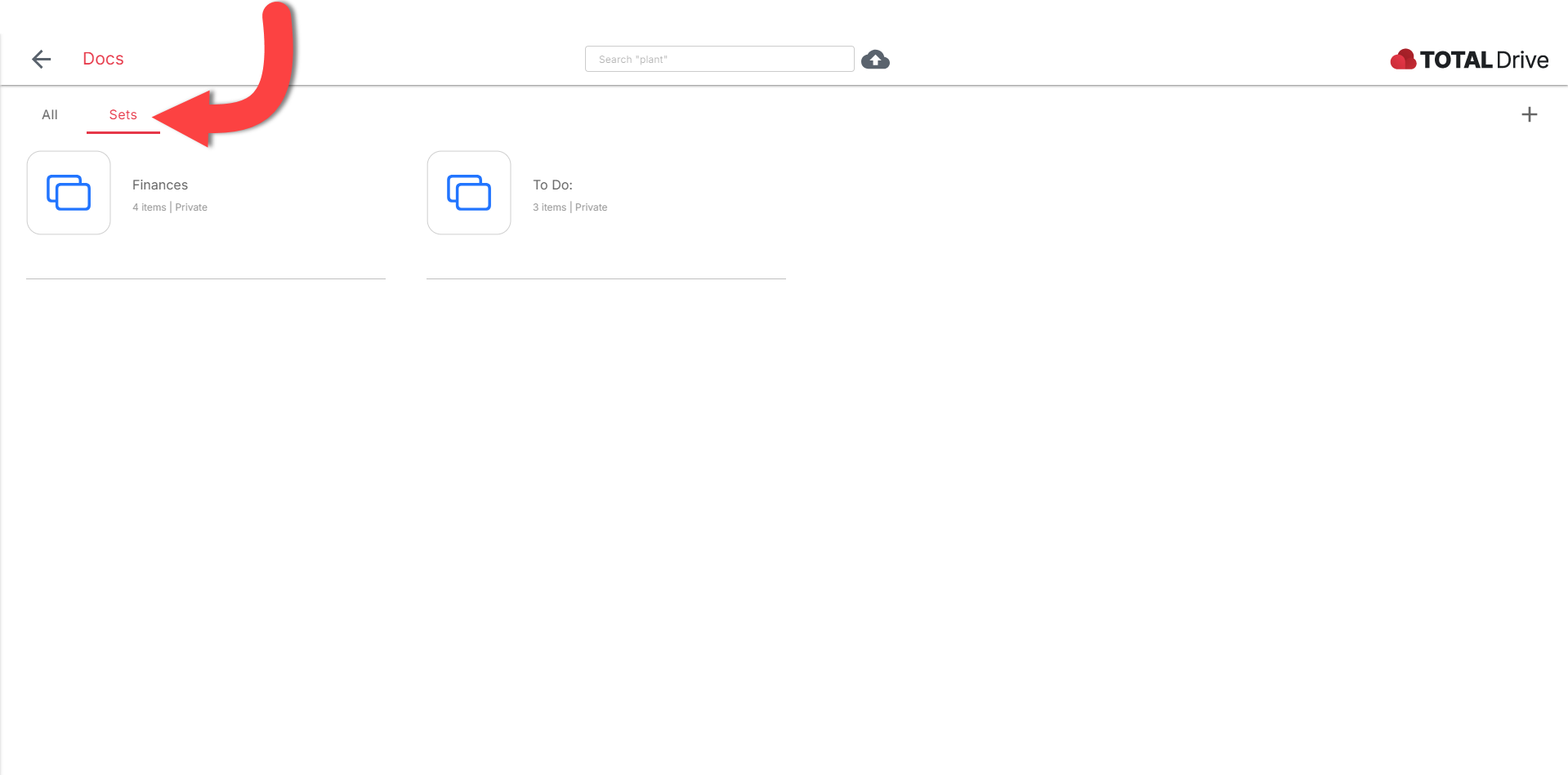
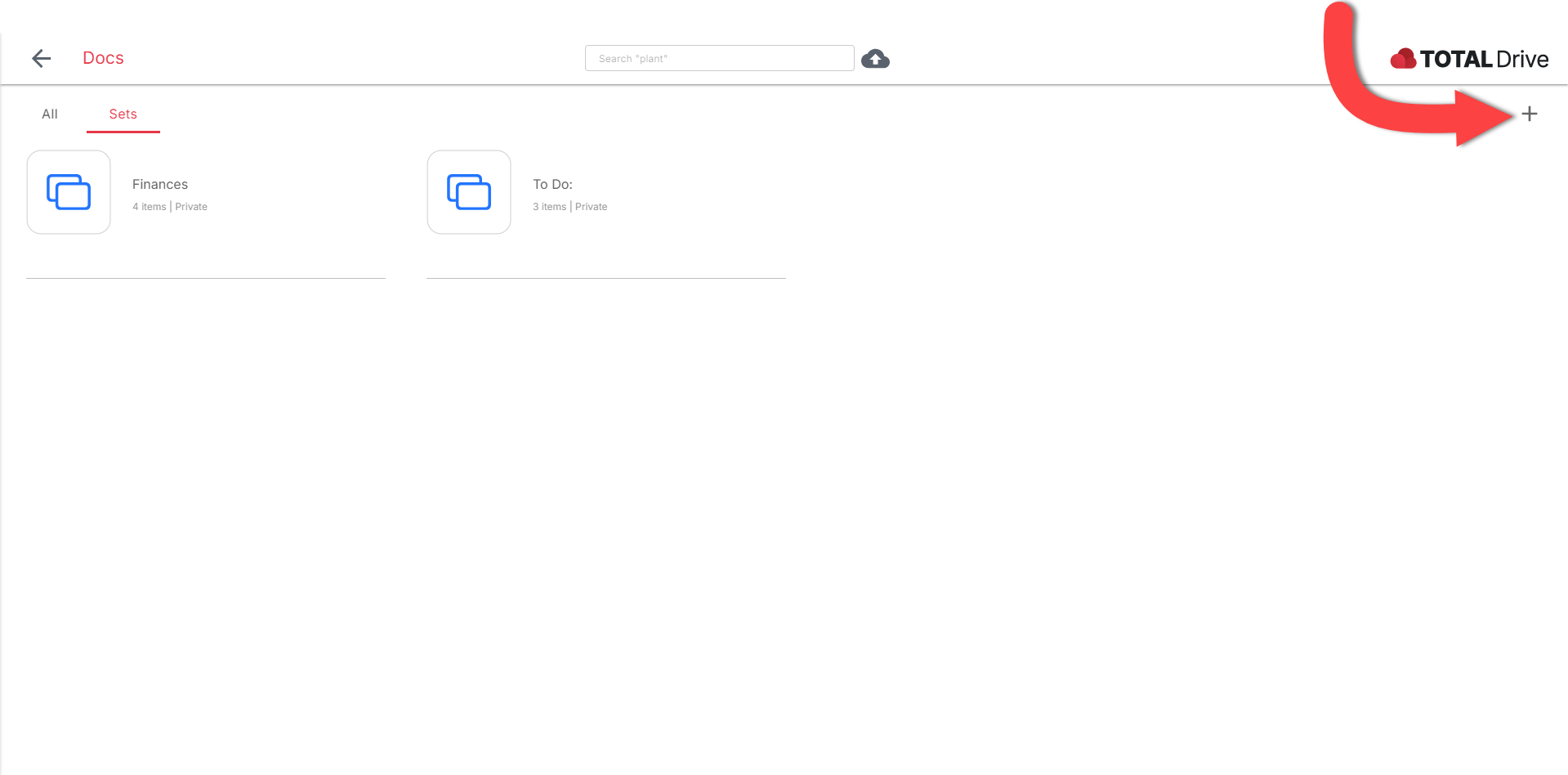
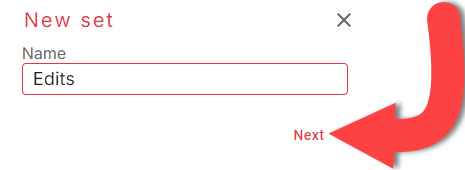
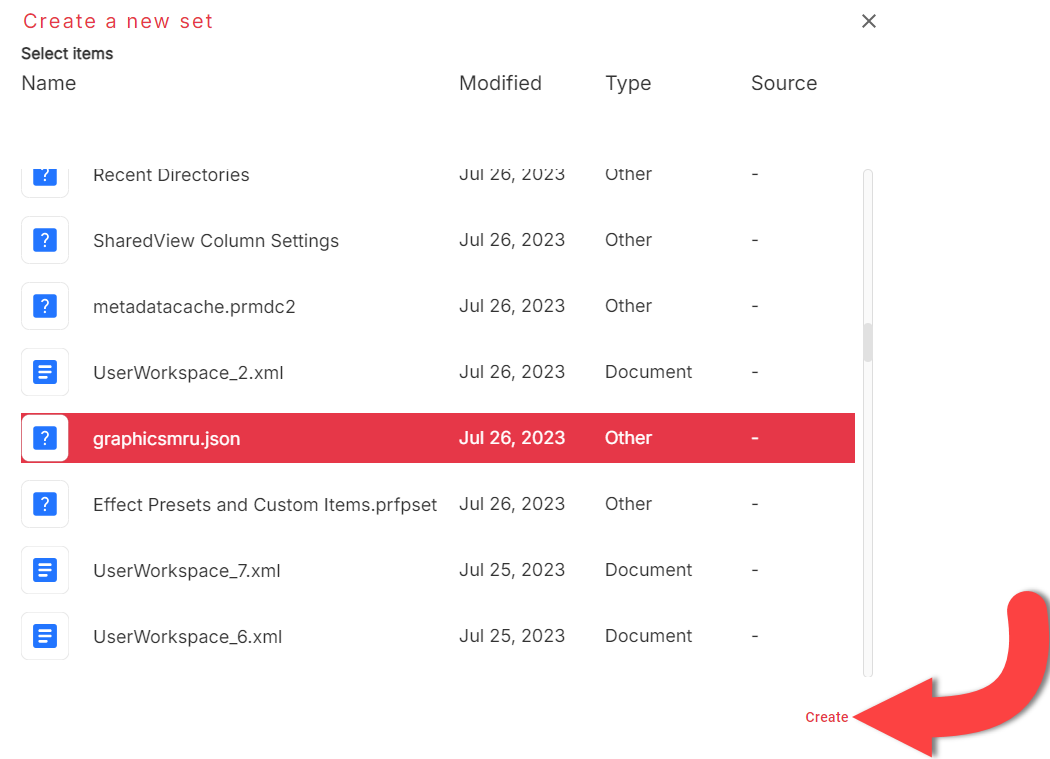
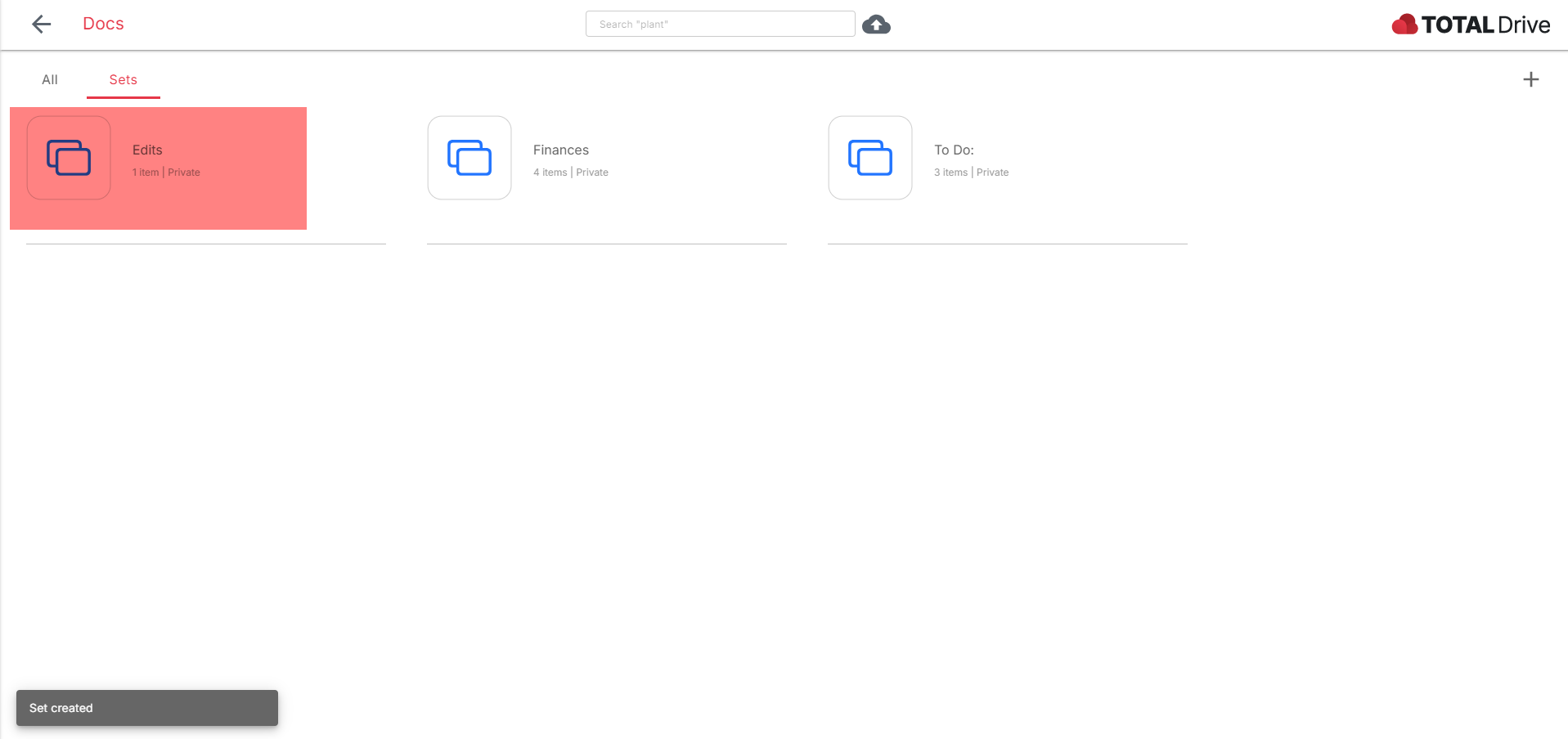
__-_
Wanneer u bestanden uploadt naar Total Drive, wilt u wellicht samen verzamelingen items maken.
Dit kunt u doen via onze website of via de app Total Drive. Bekijk hieronder hoe u uw bestanden ordent in Total Drive.
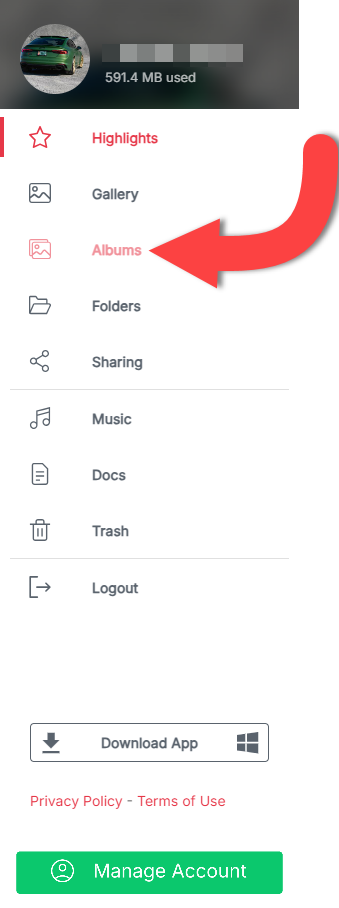
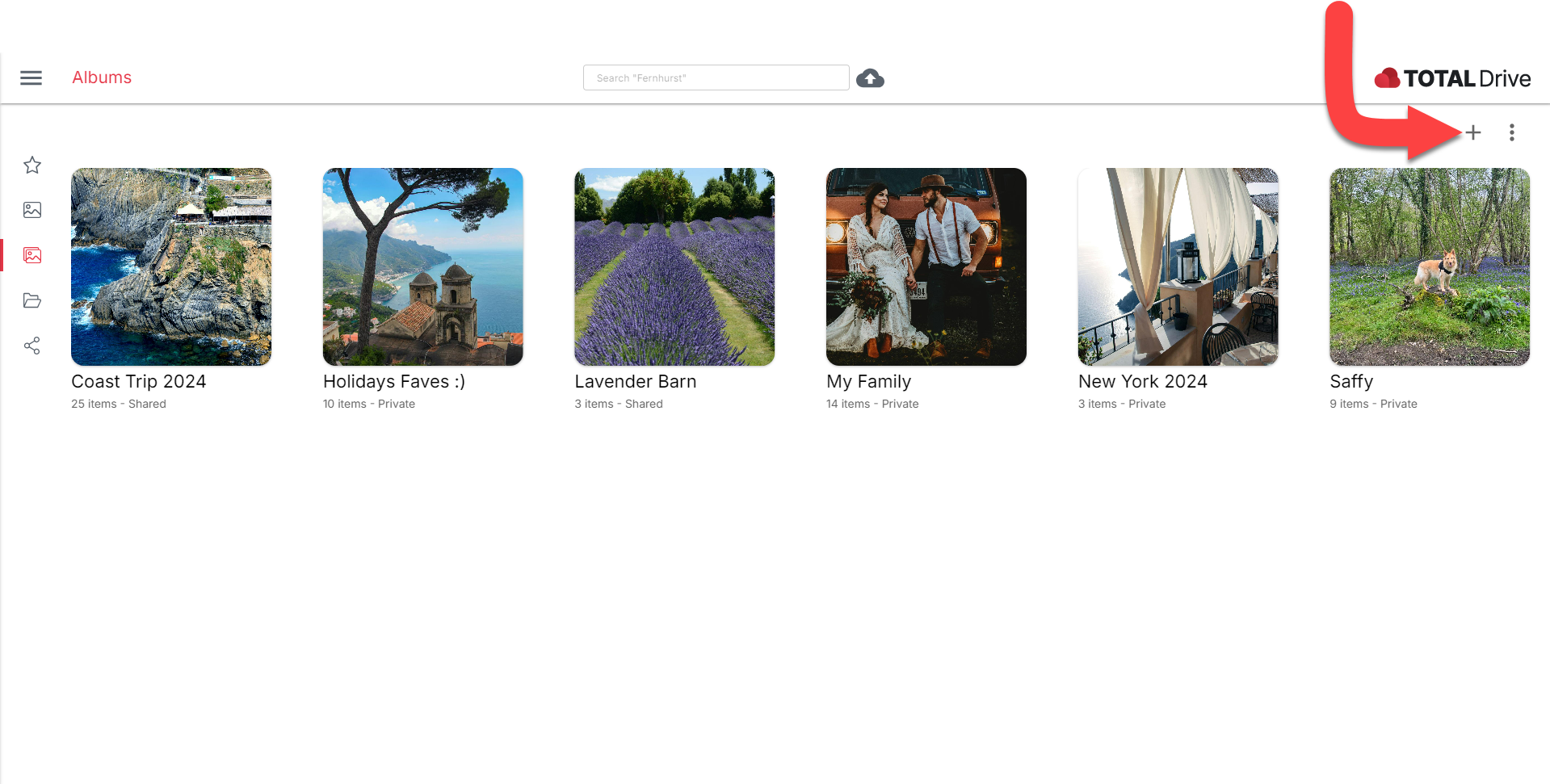
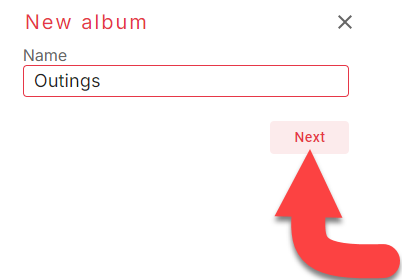
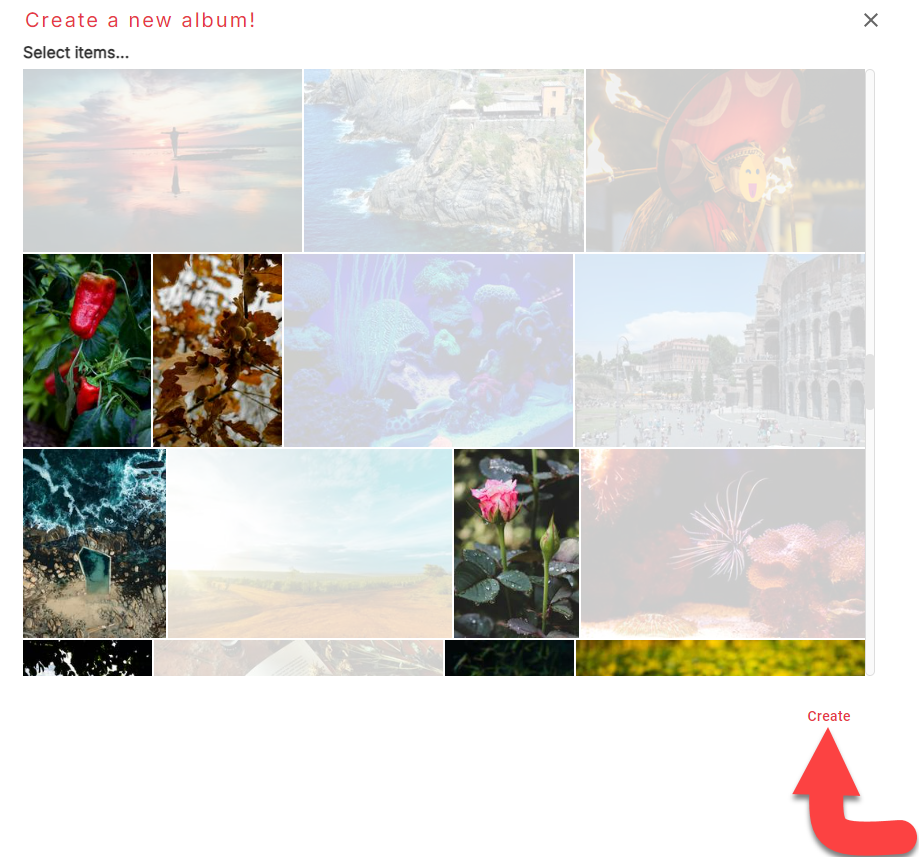
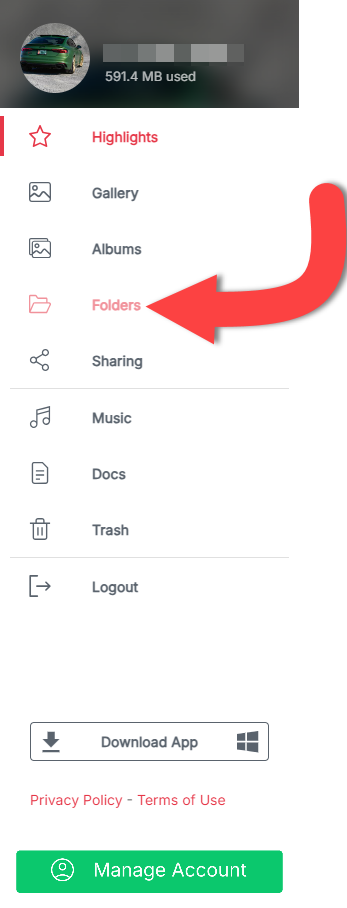
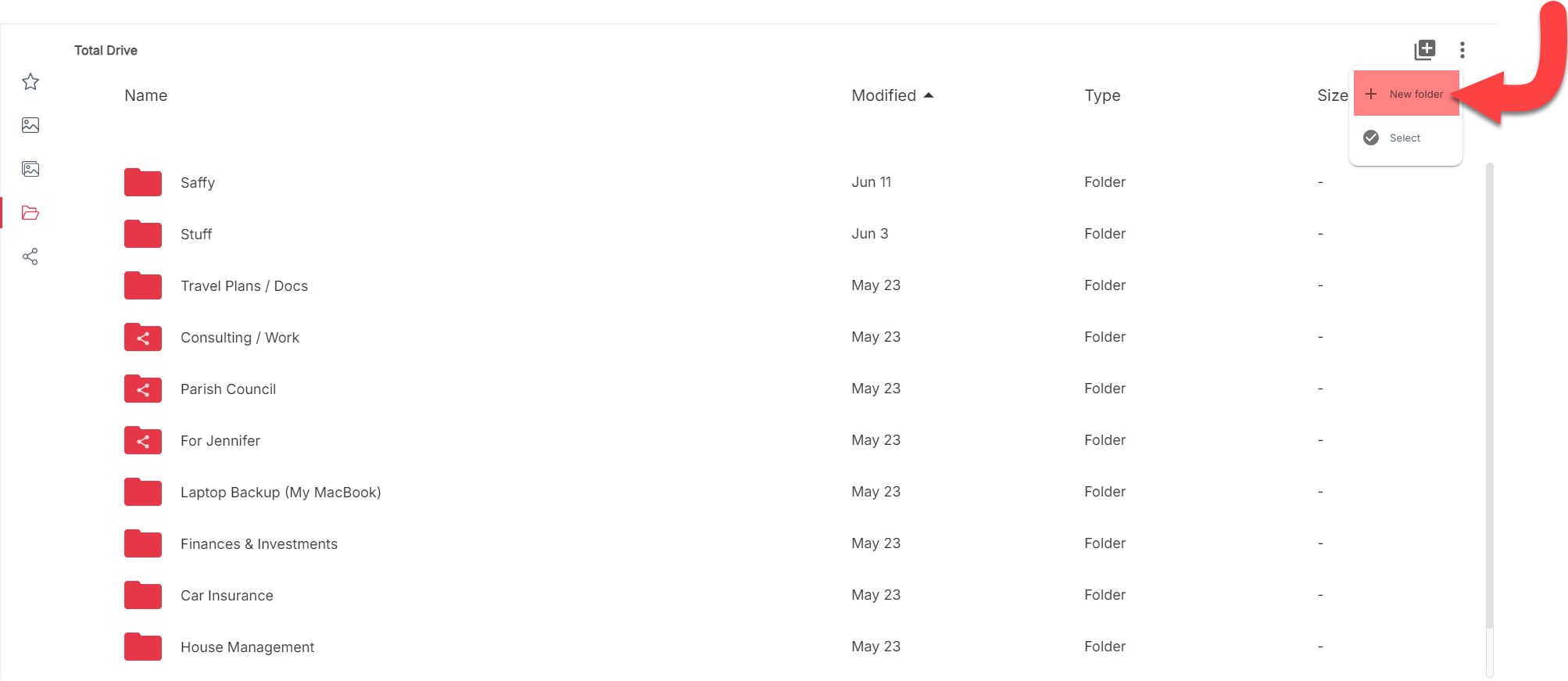
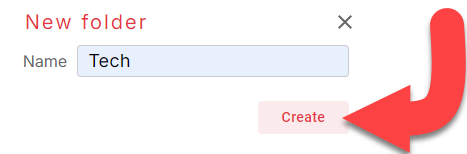
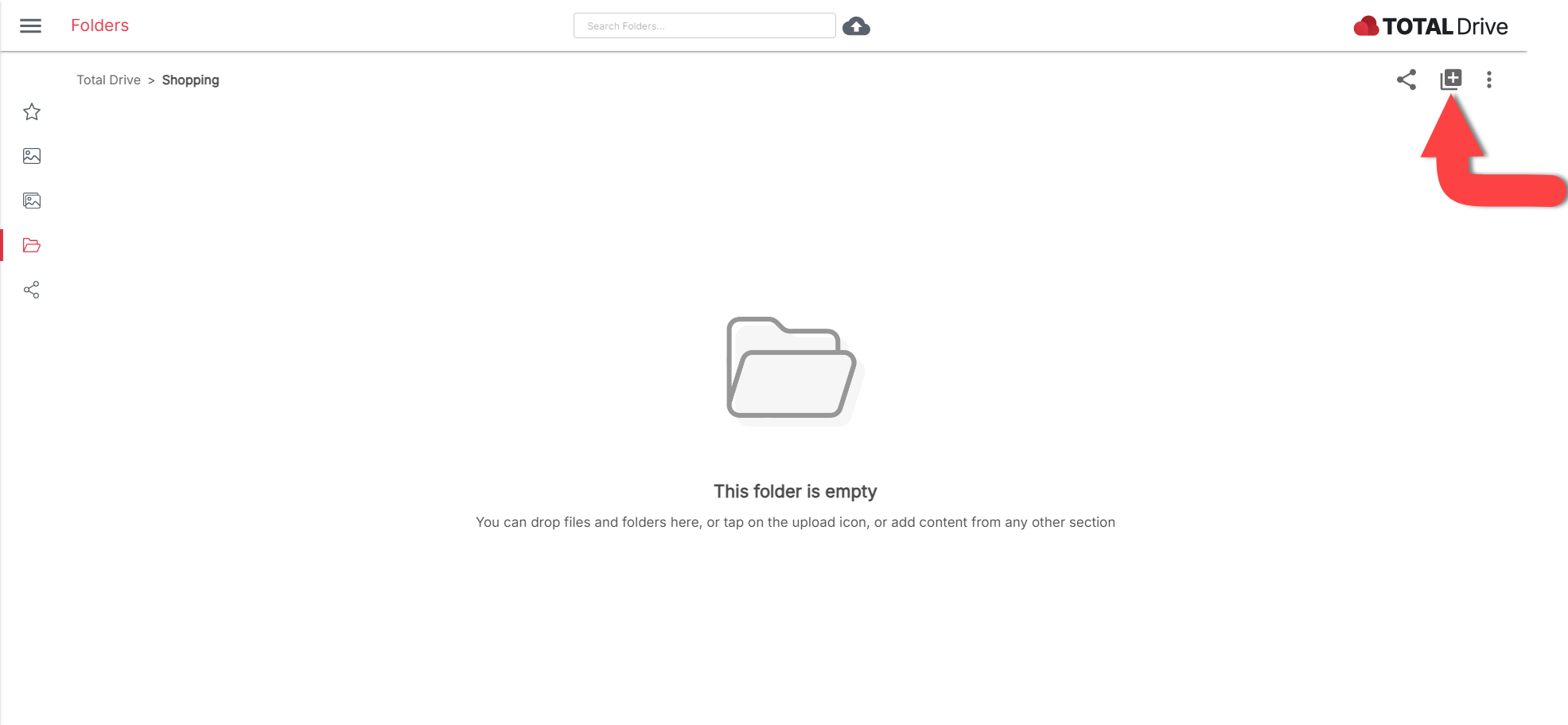
U kunt nu het type items selecteren dat u wilt toevoegen. Om meer items toe te voegen, blijft u de knop Items toevoegen in de map gebruiken.
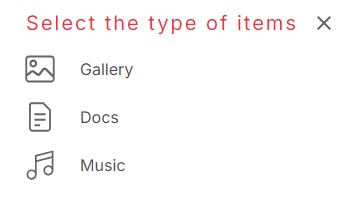
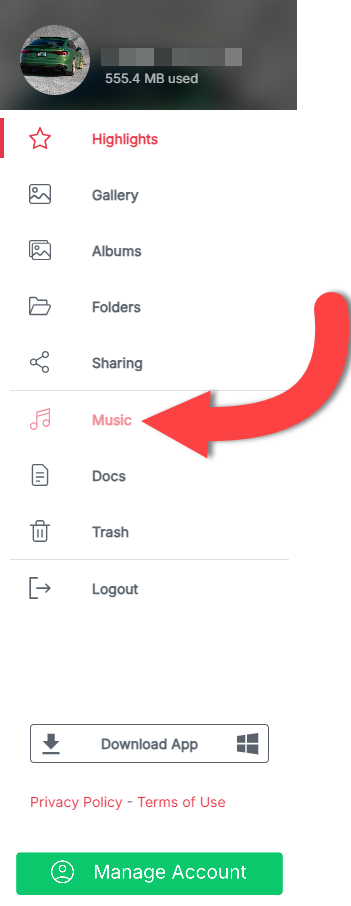
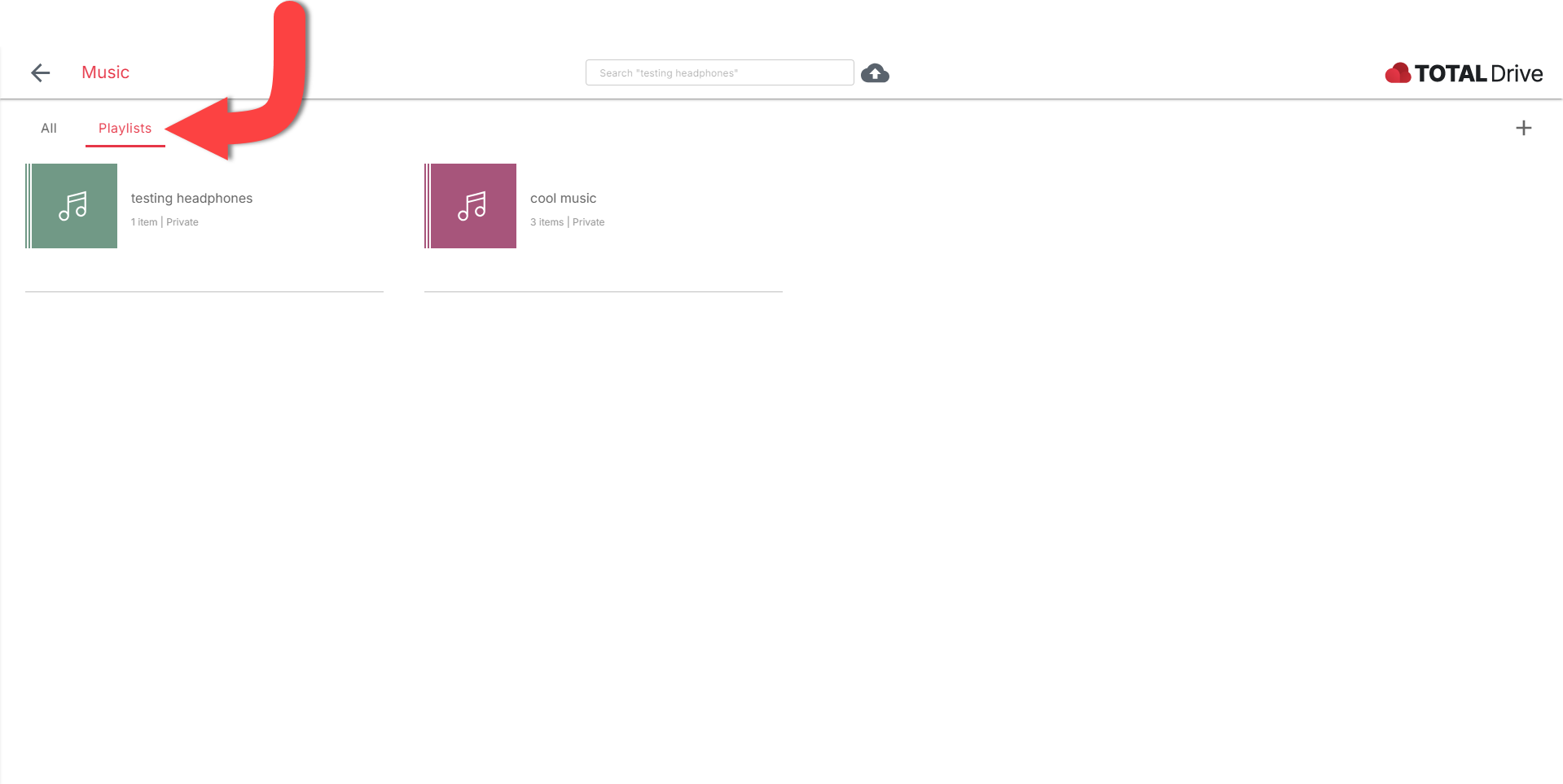
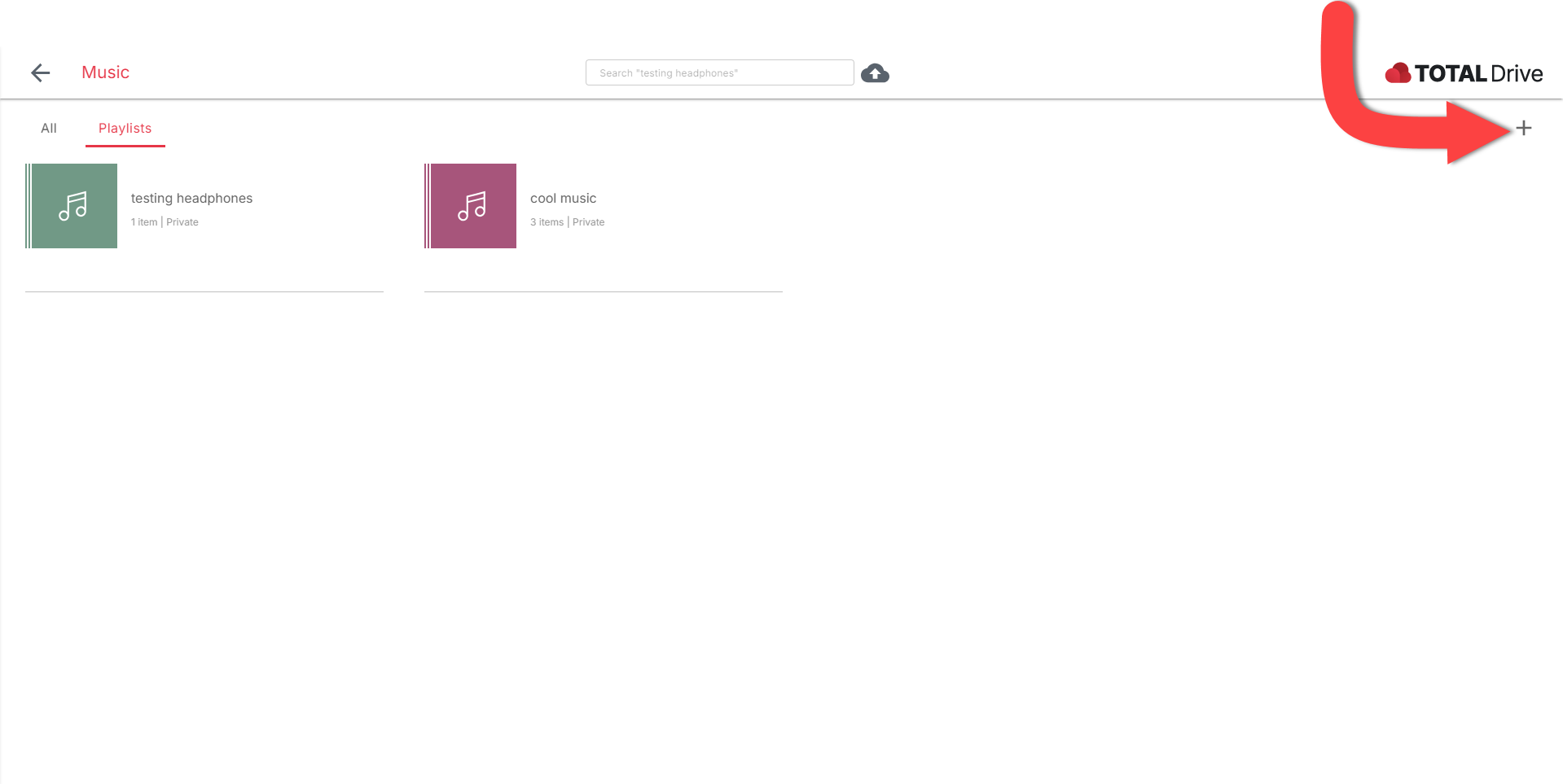
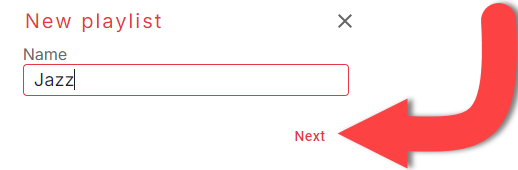
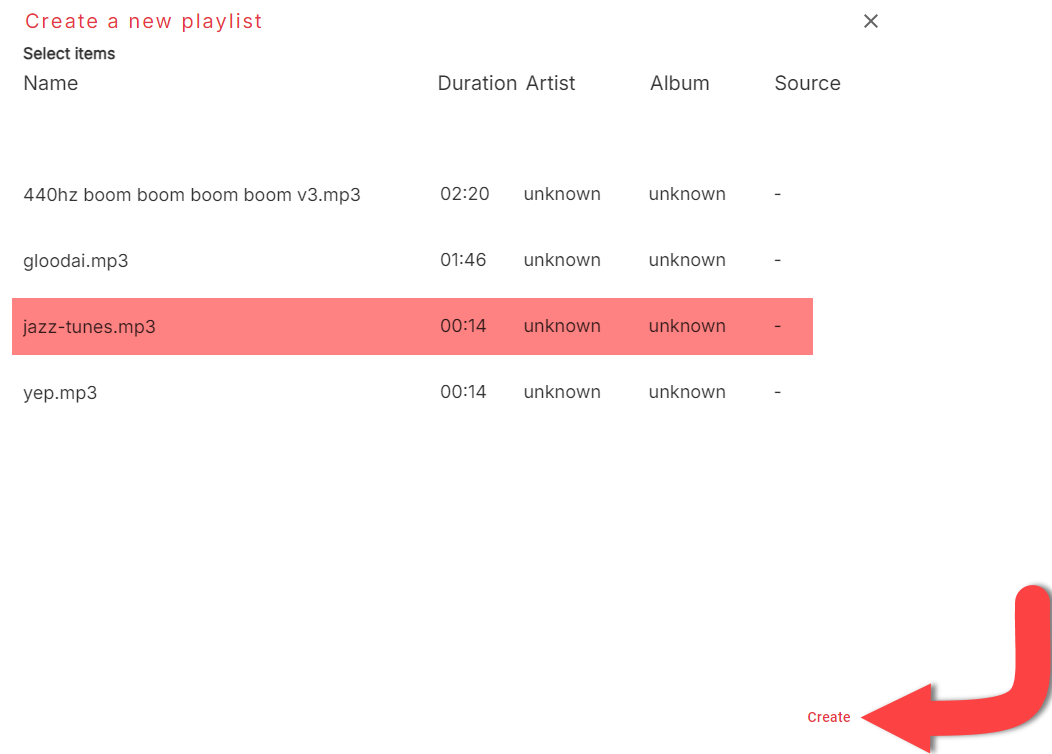
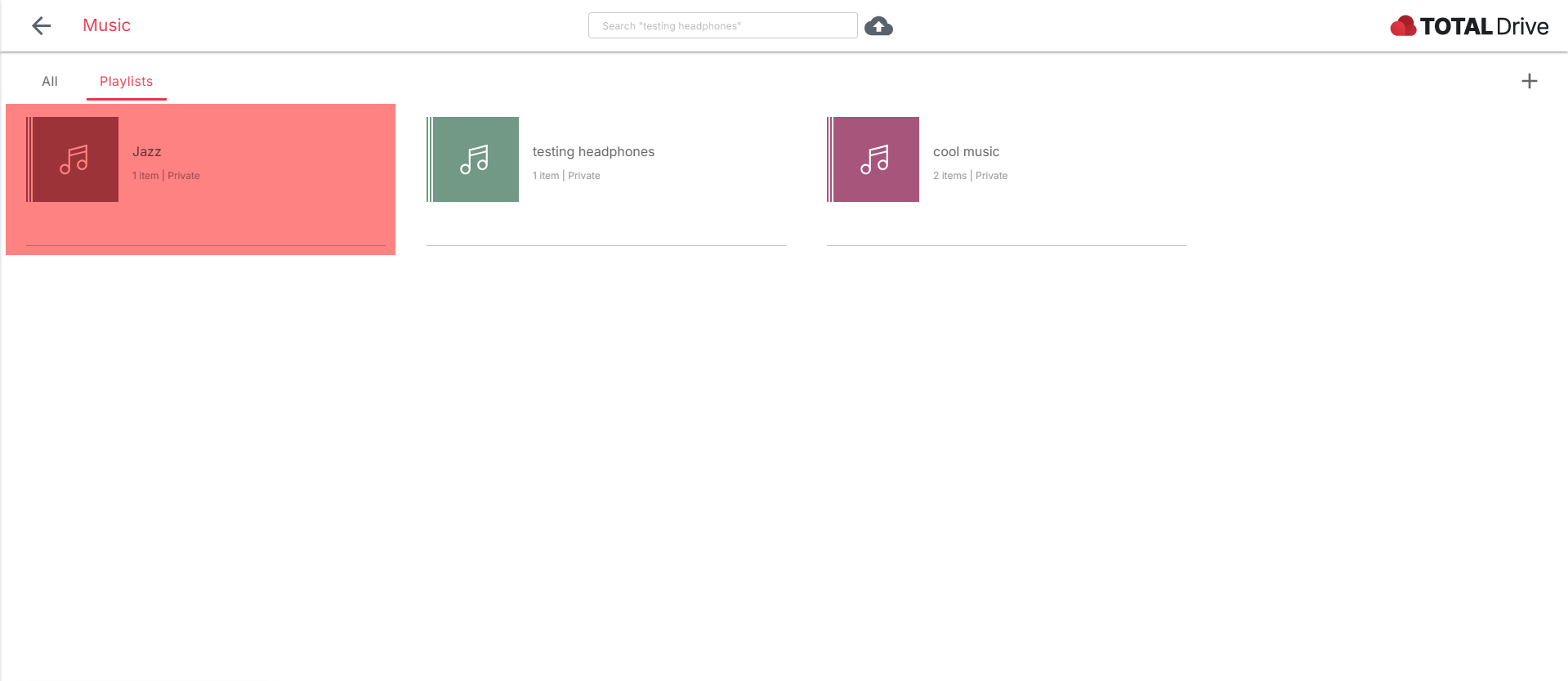
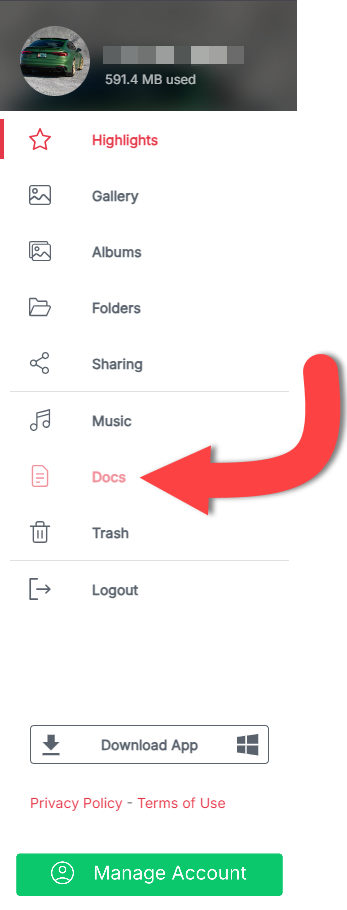
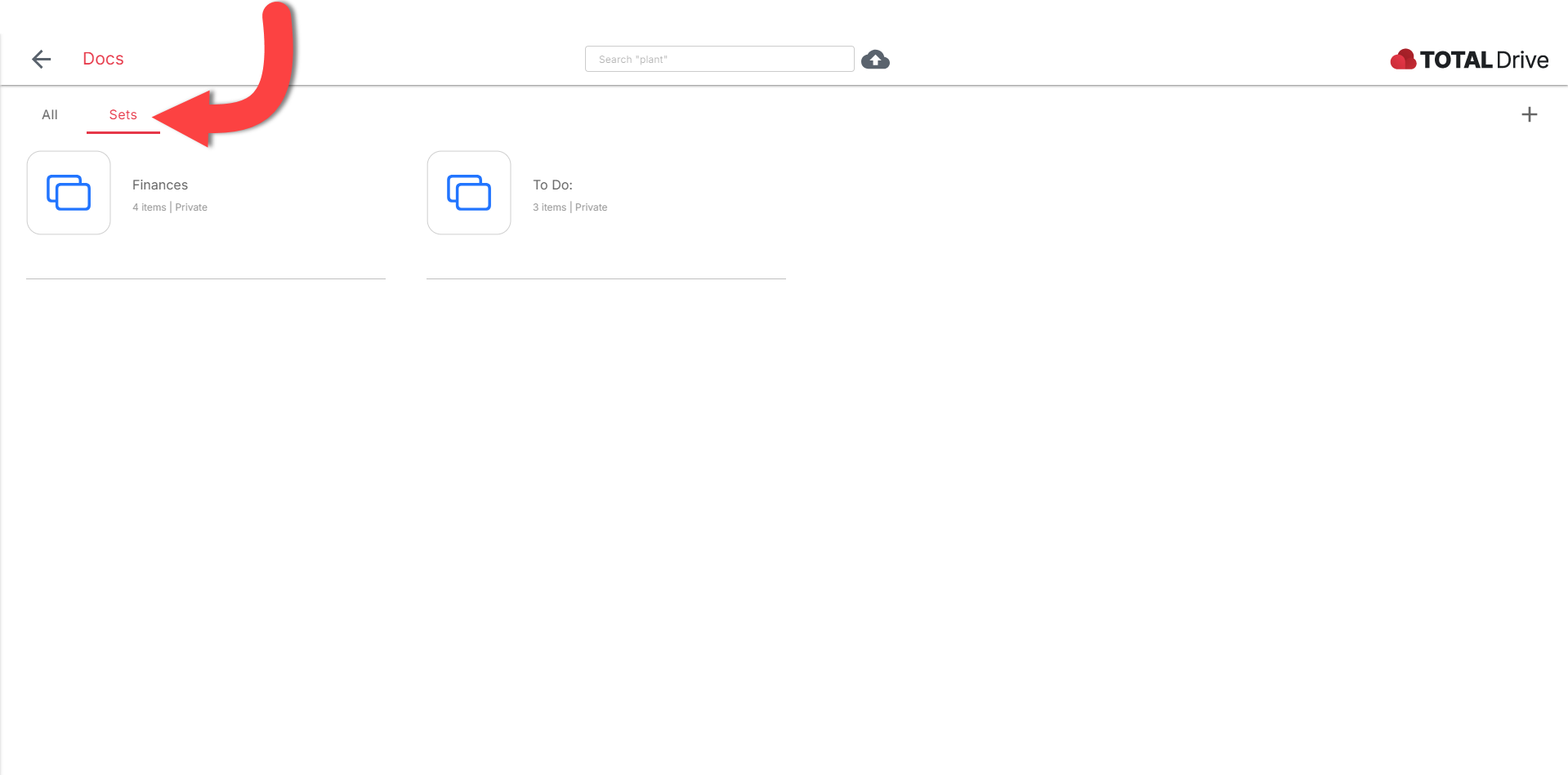
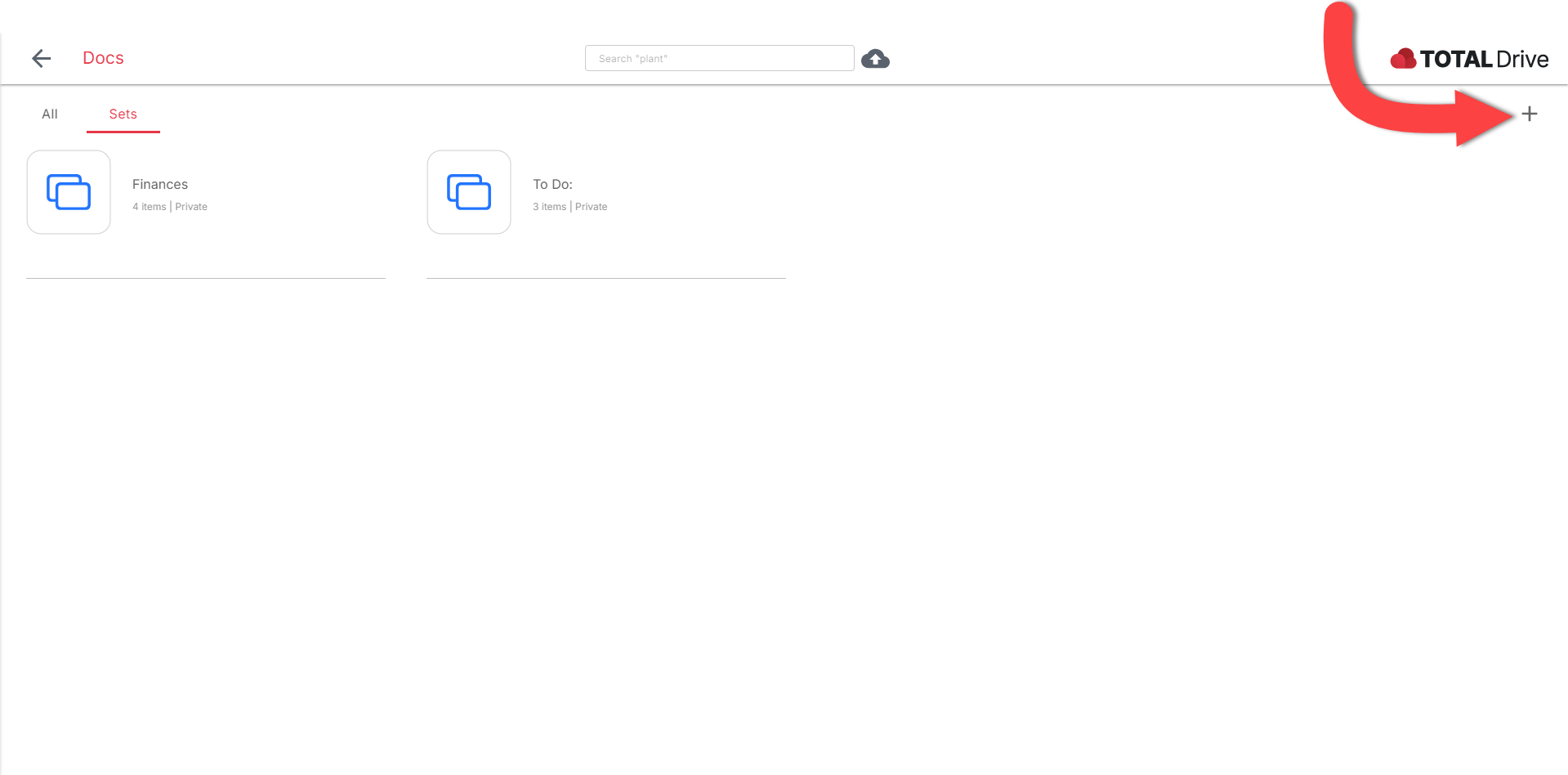
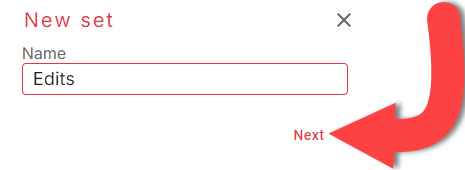
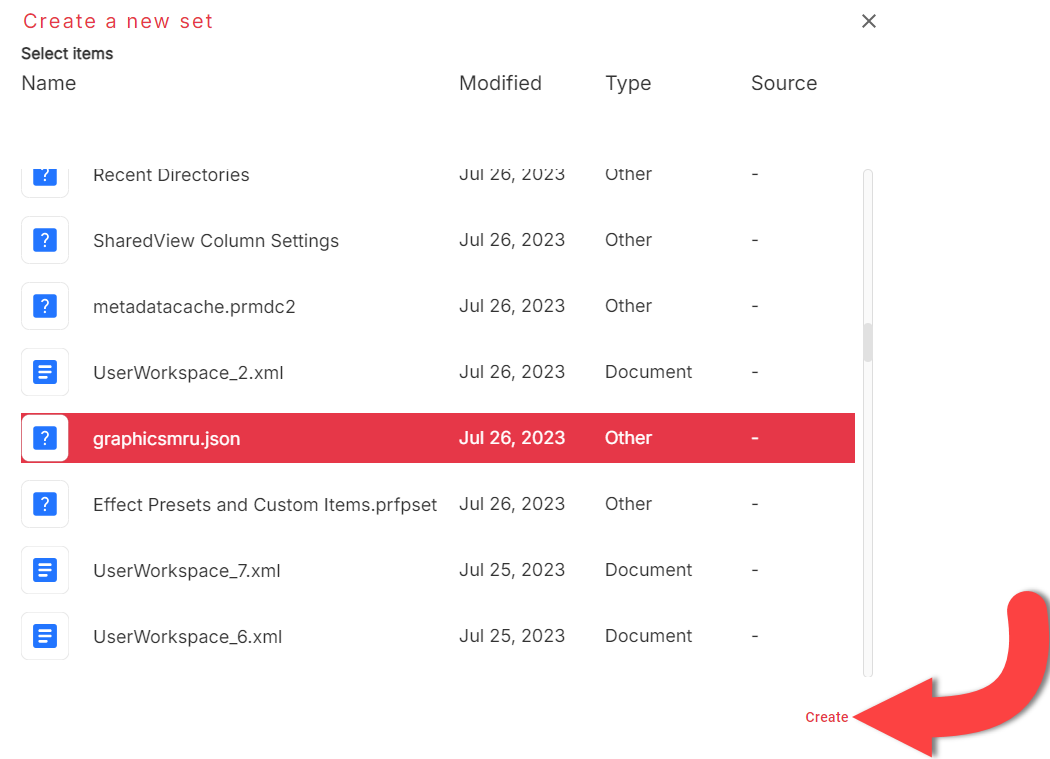
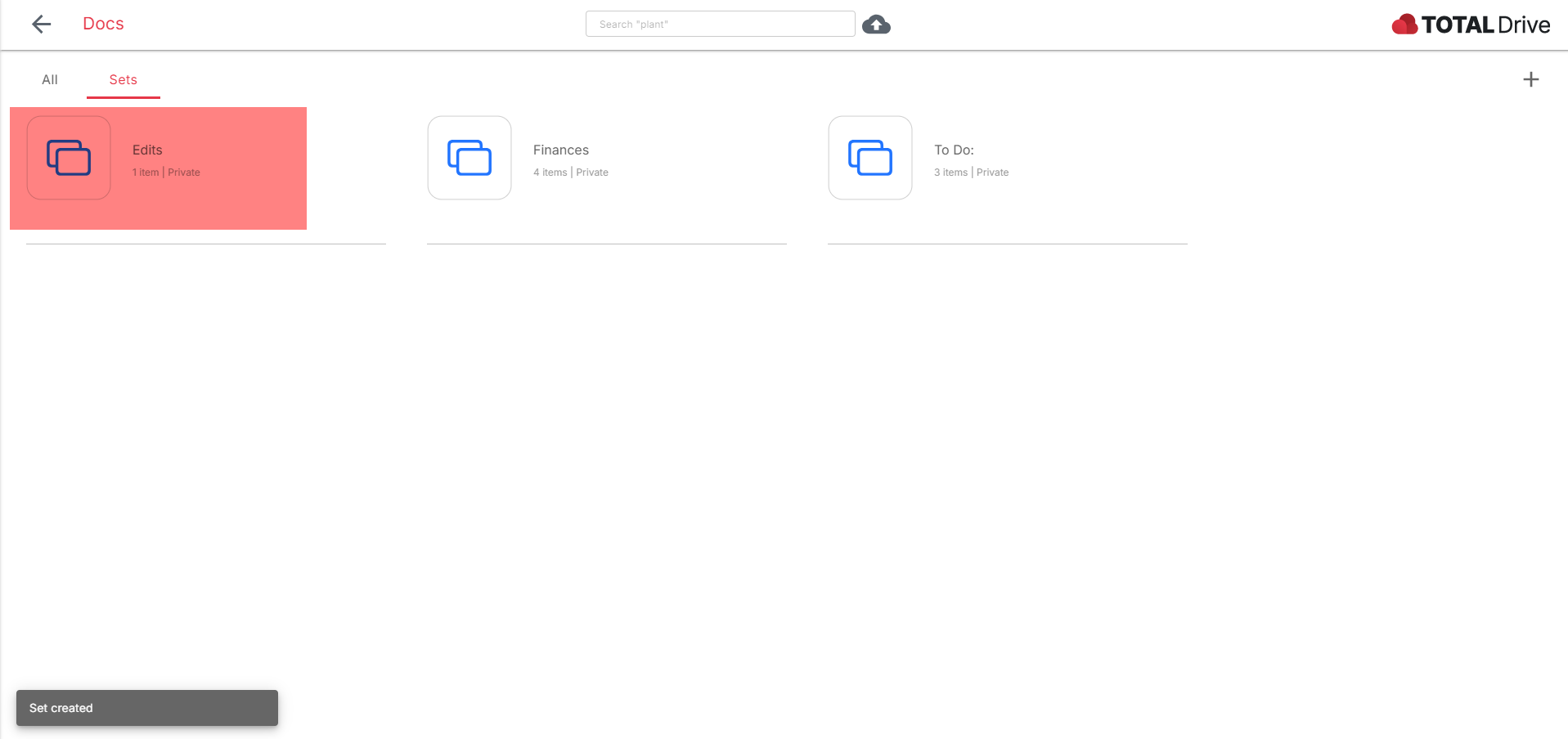
__-_
U kunt uw bestanden ordenen door Bestandsverkenner te openen in de Total Drive-applicatie. Zolang Sync is ingeschakeld, kunt u hier mappen en bestanden verplaatsen, verwijderen en nieuwe aanmaken.
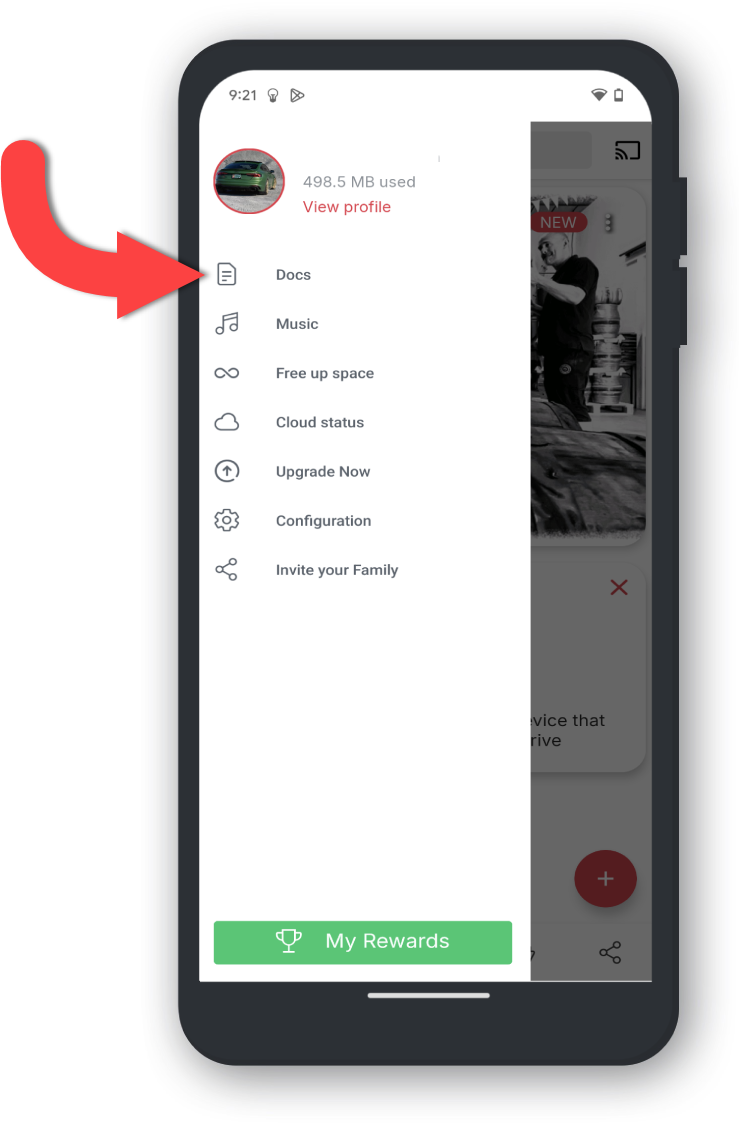
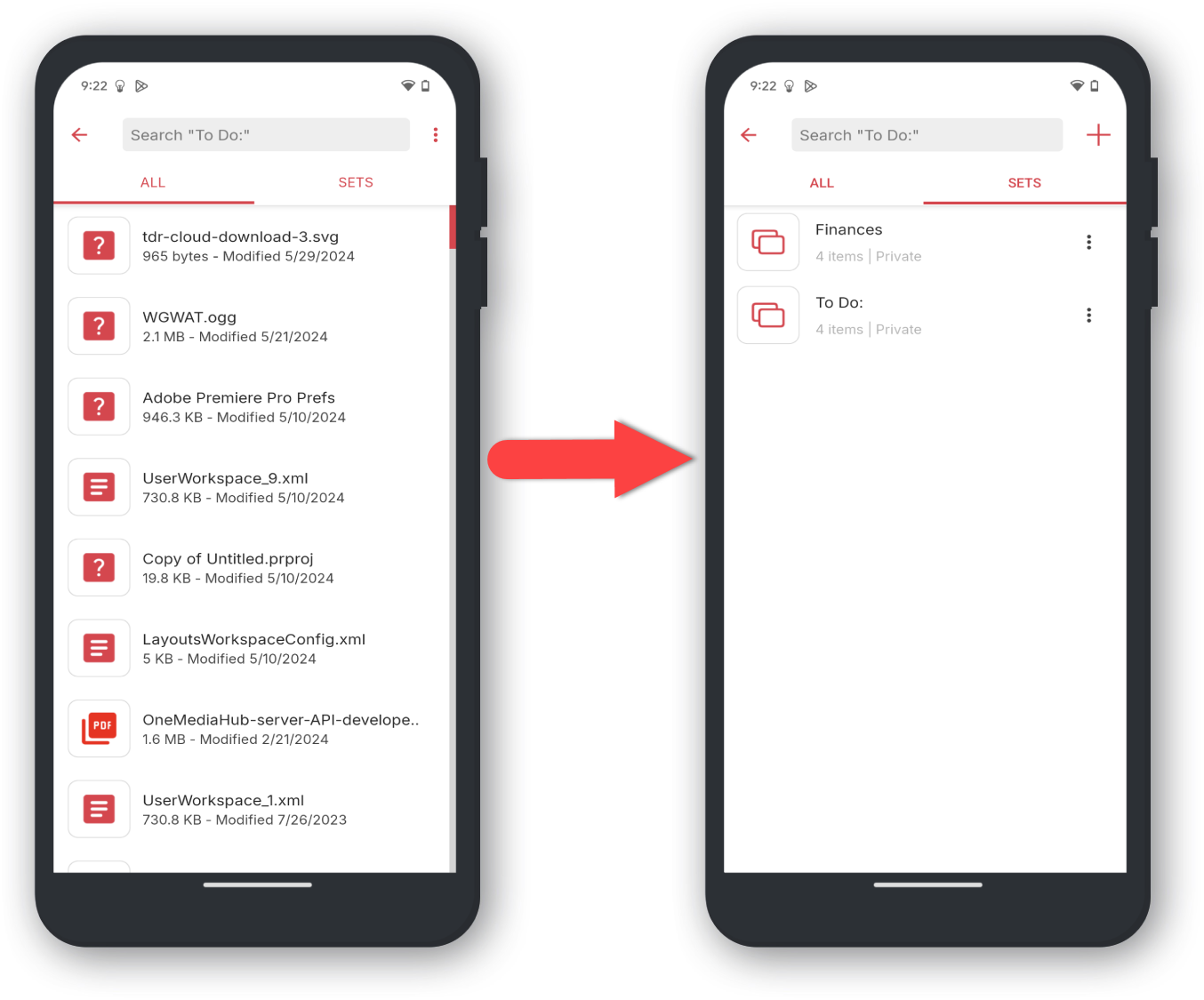
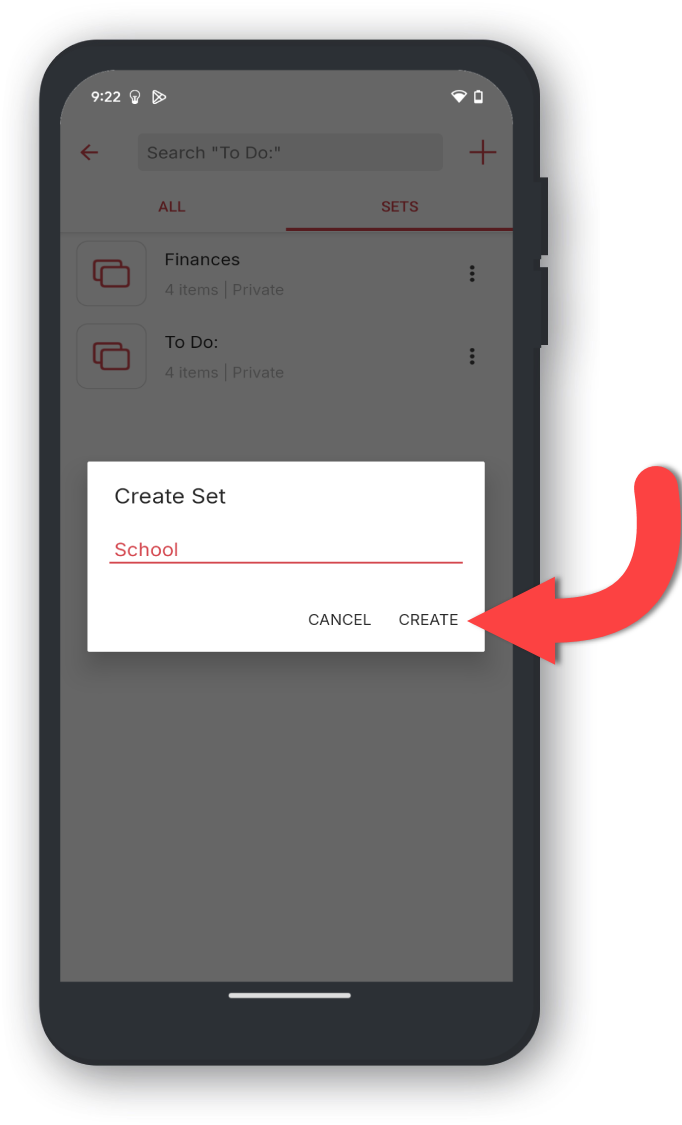
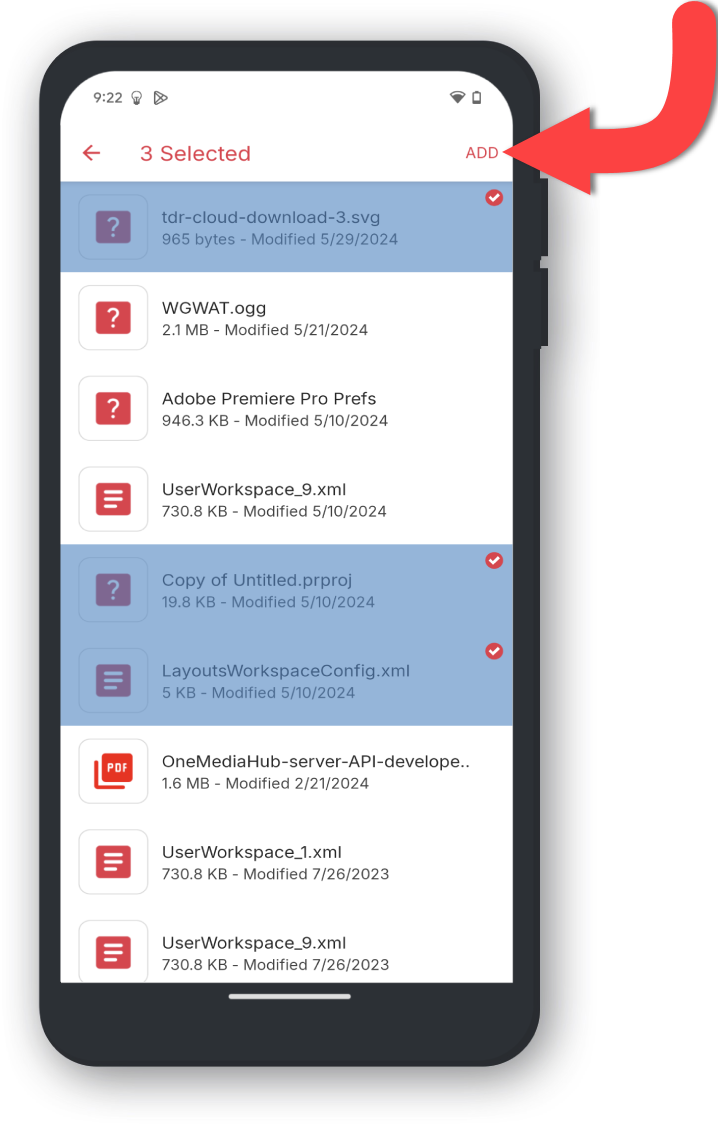
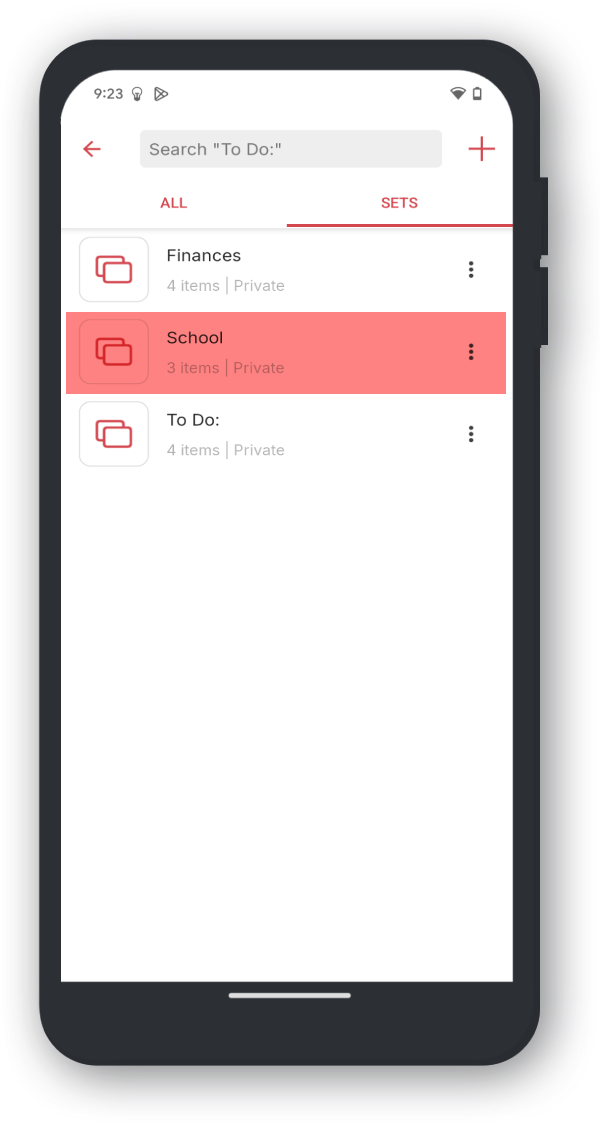
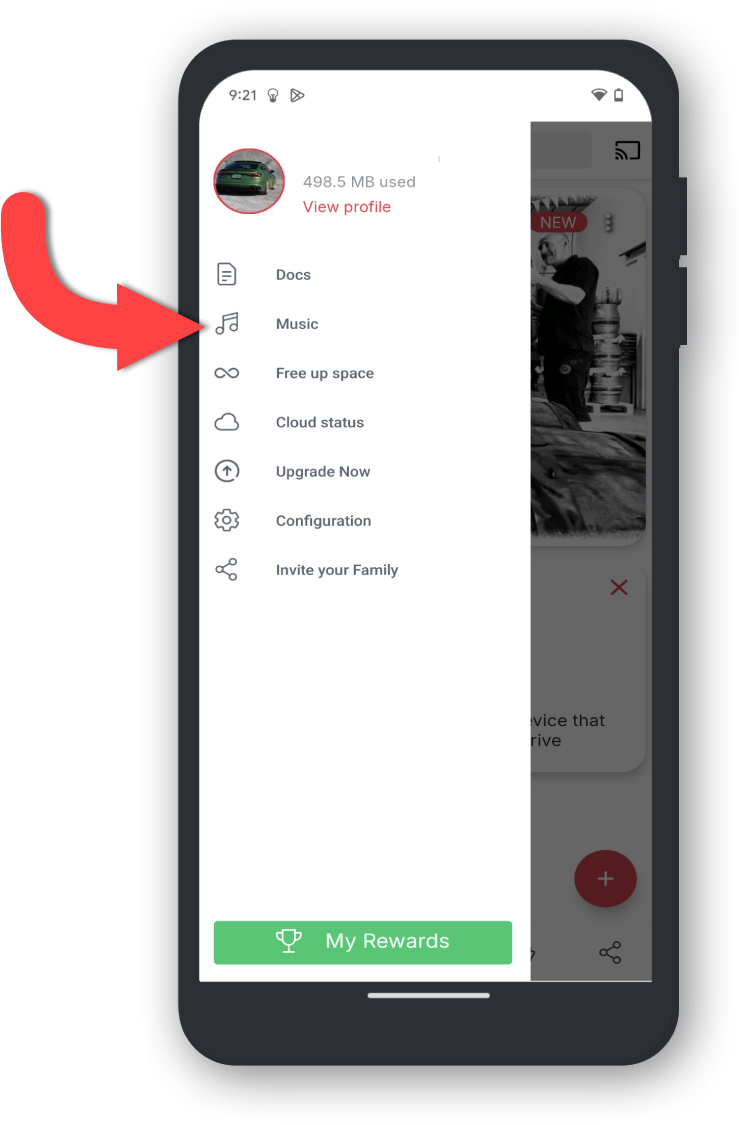
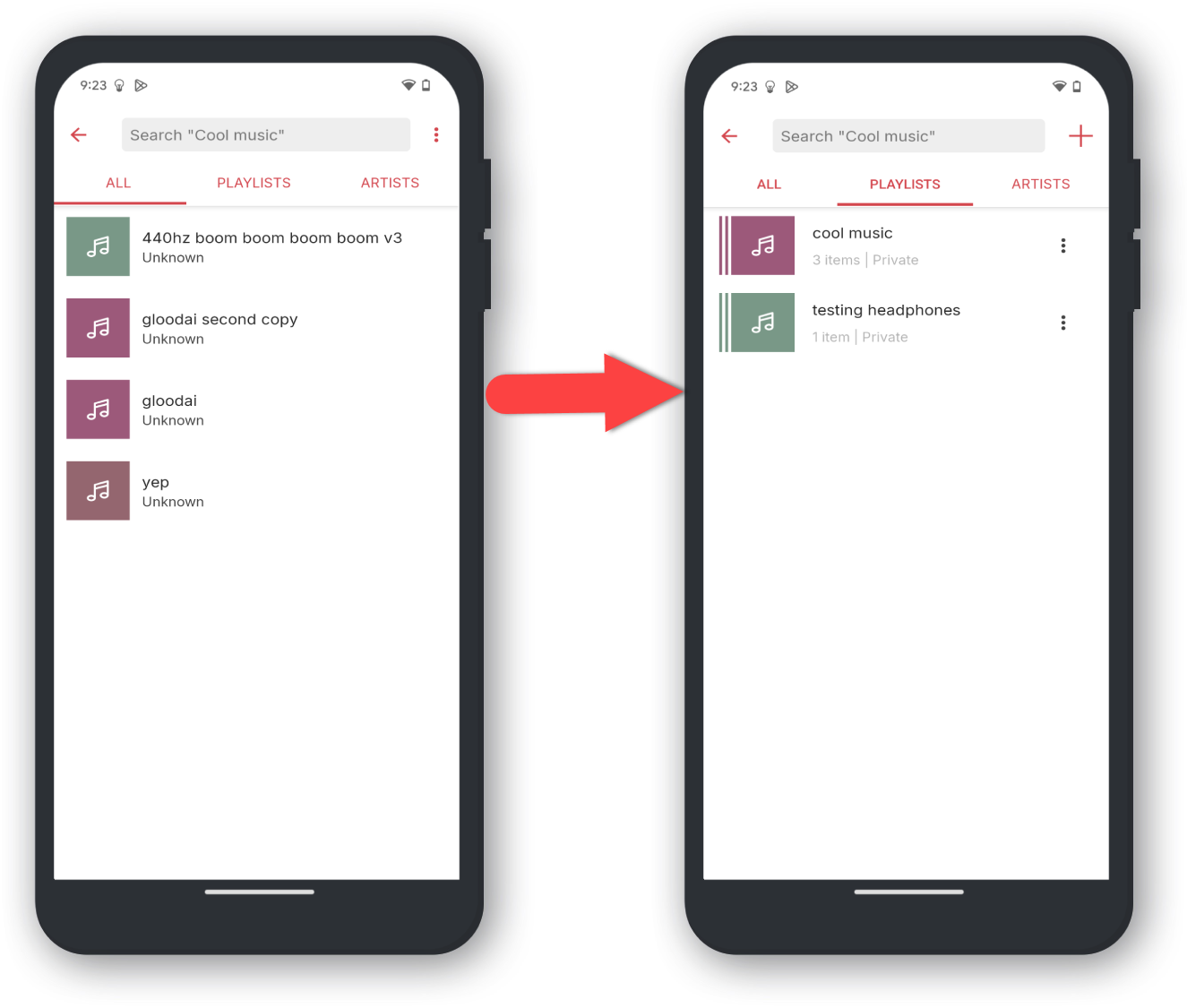
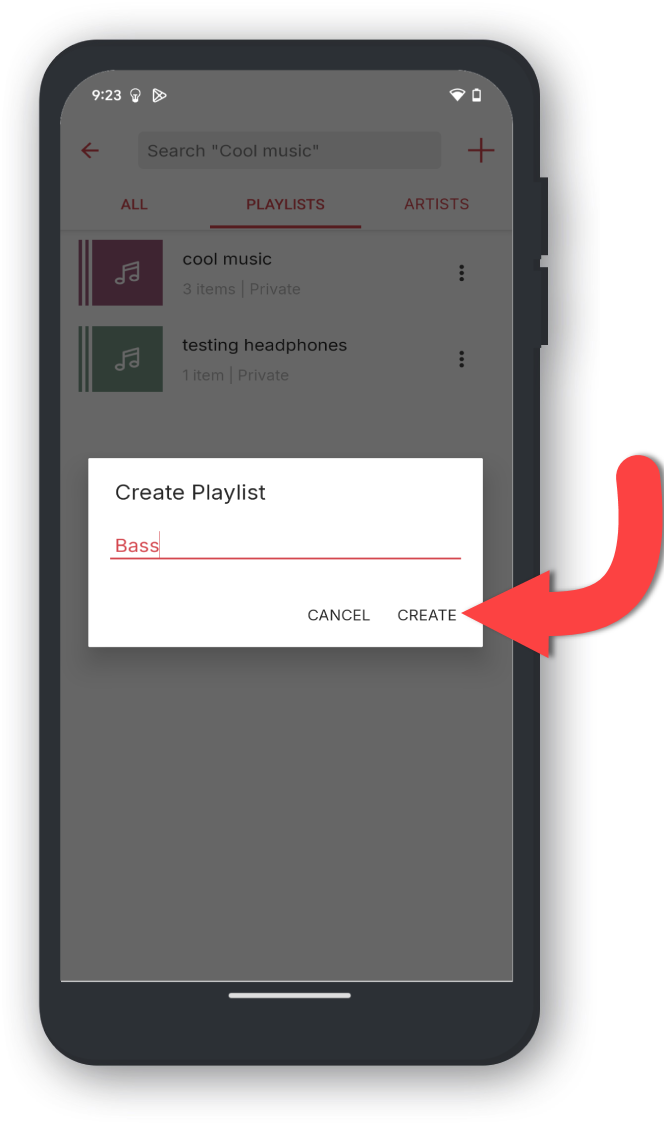
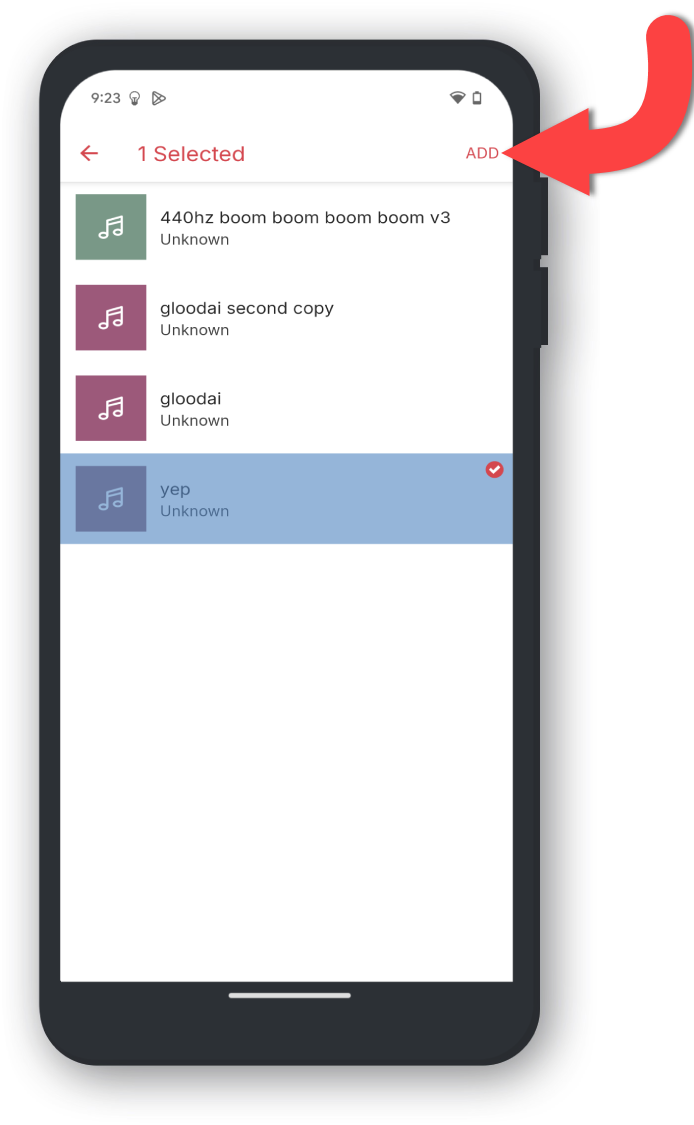
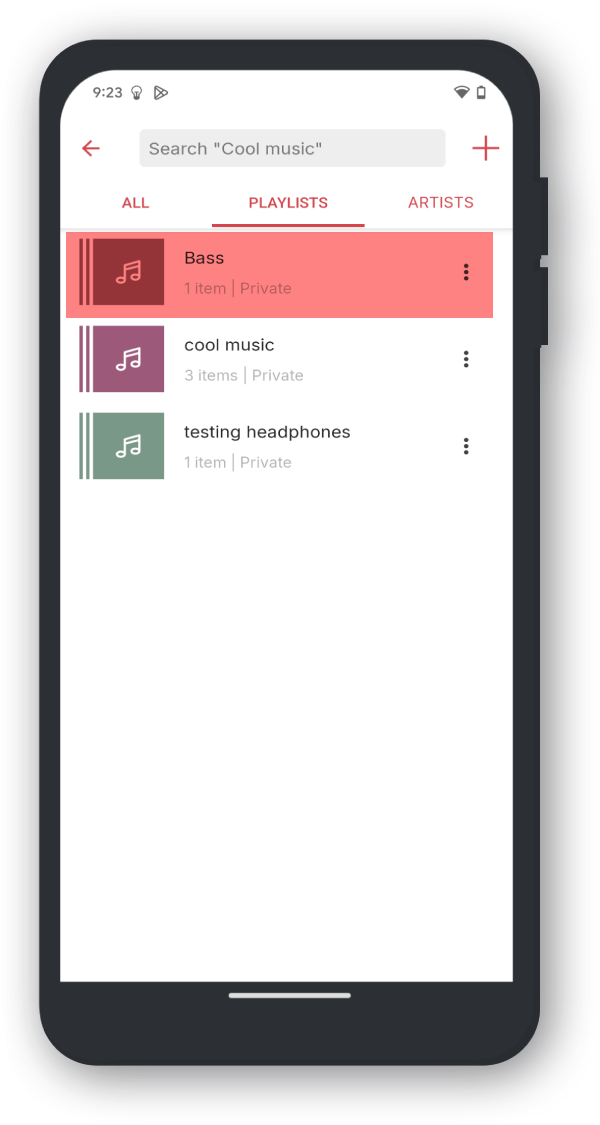
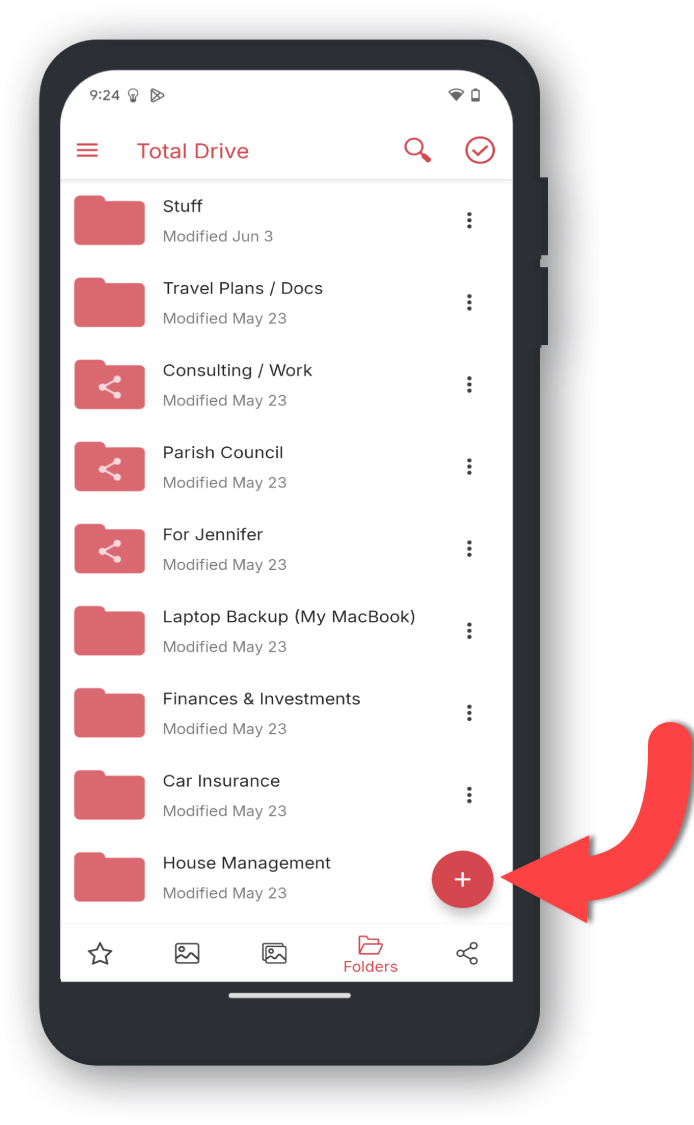
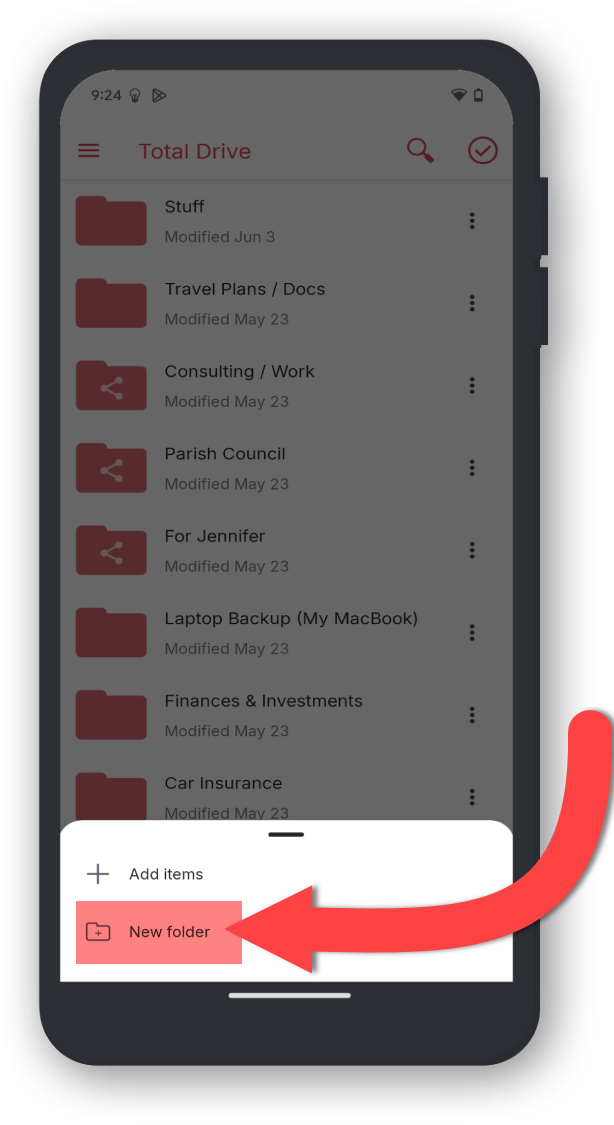
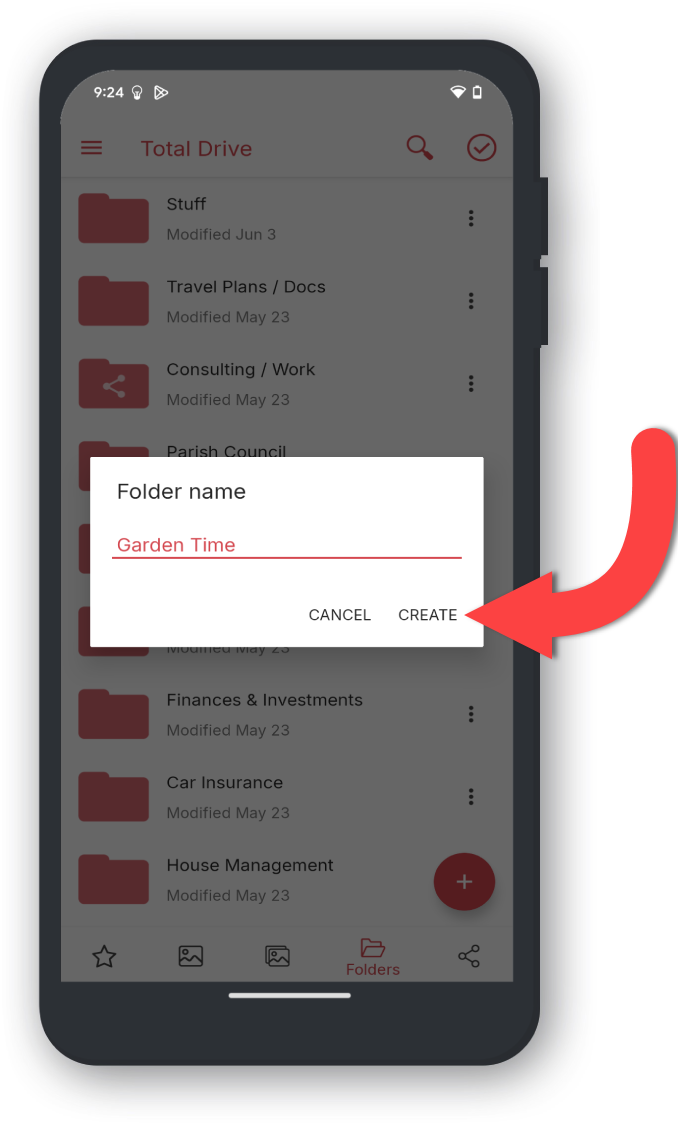
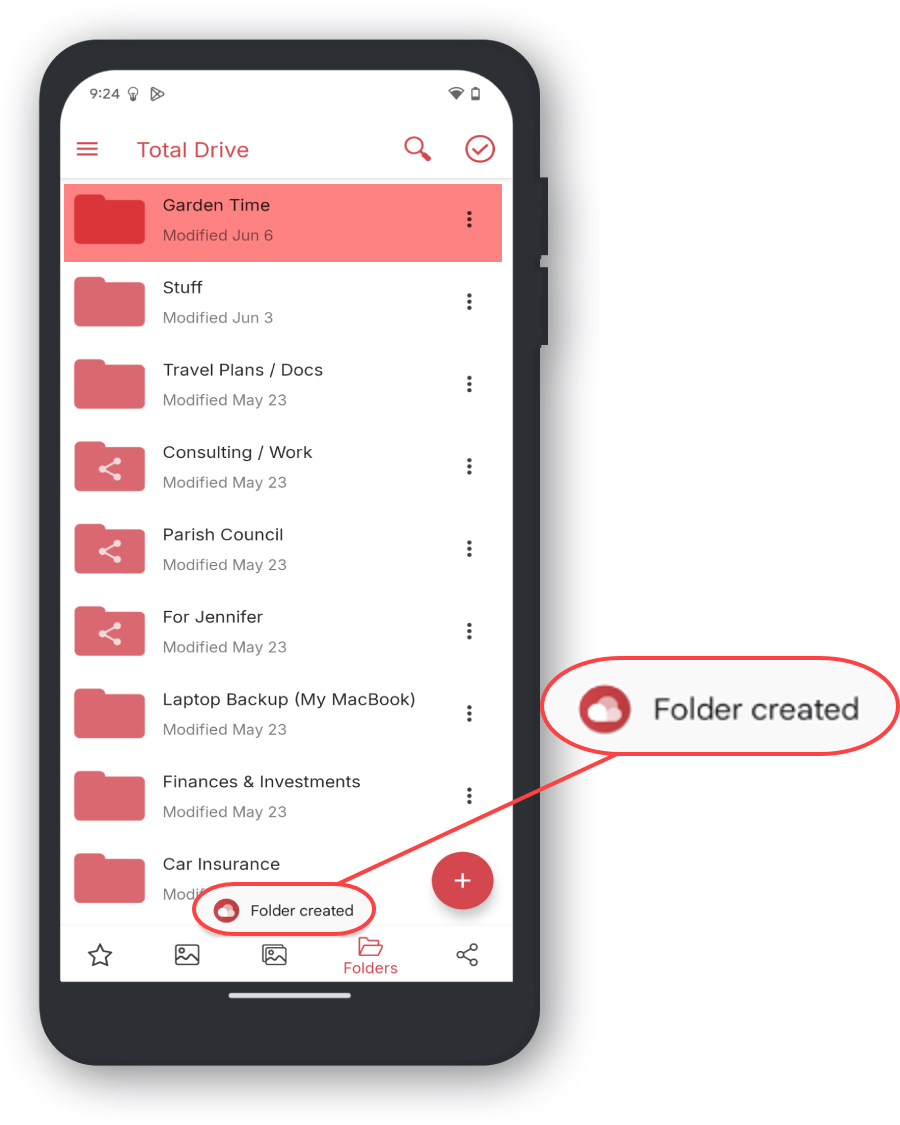
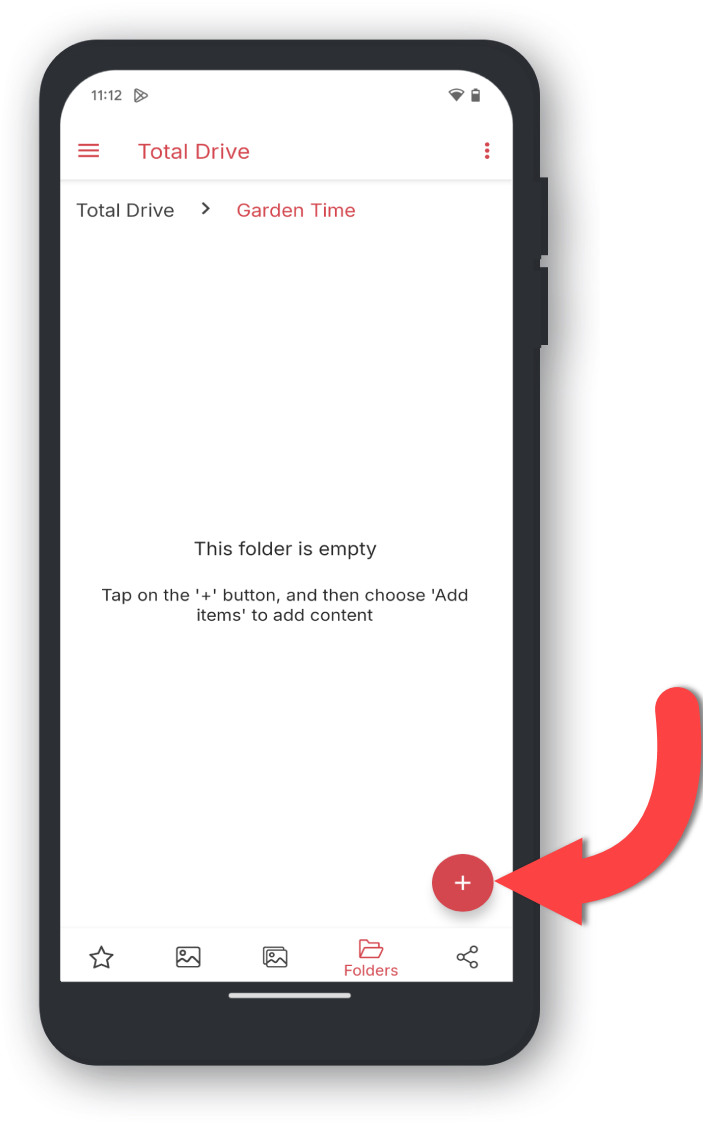
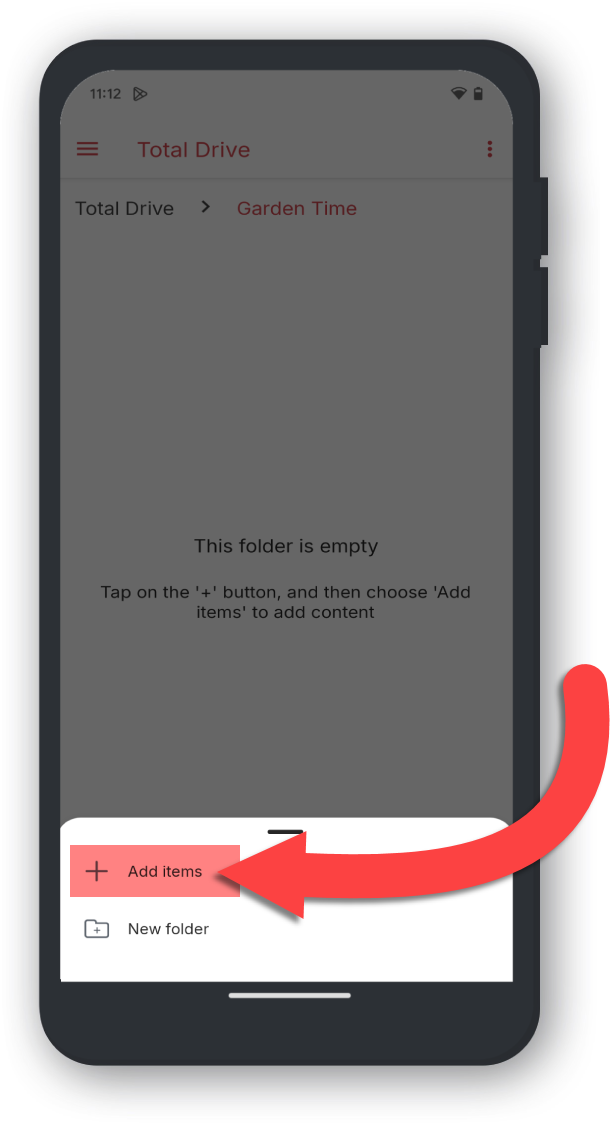
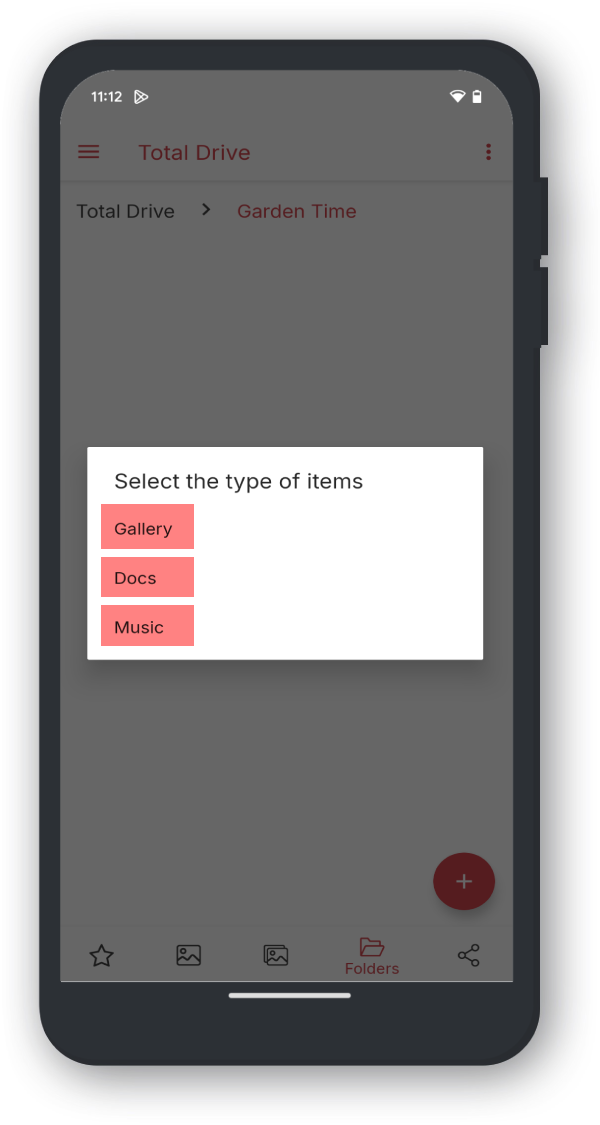
Gebruikt voorbeeld: galerijafbeeldingen