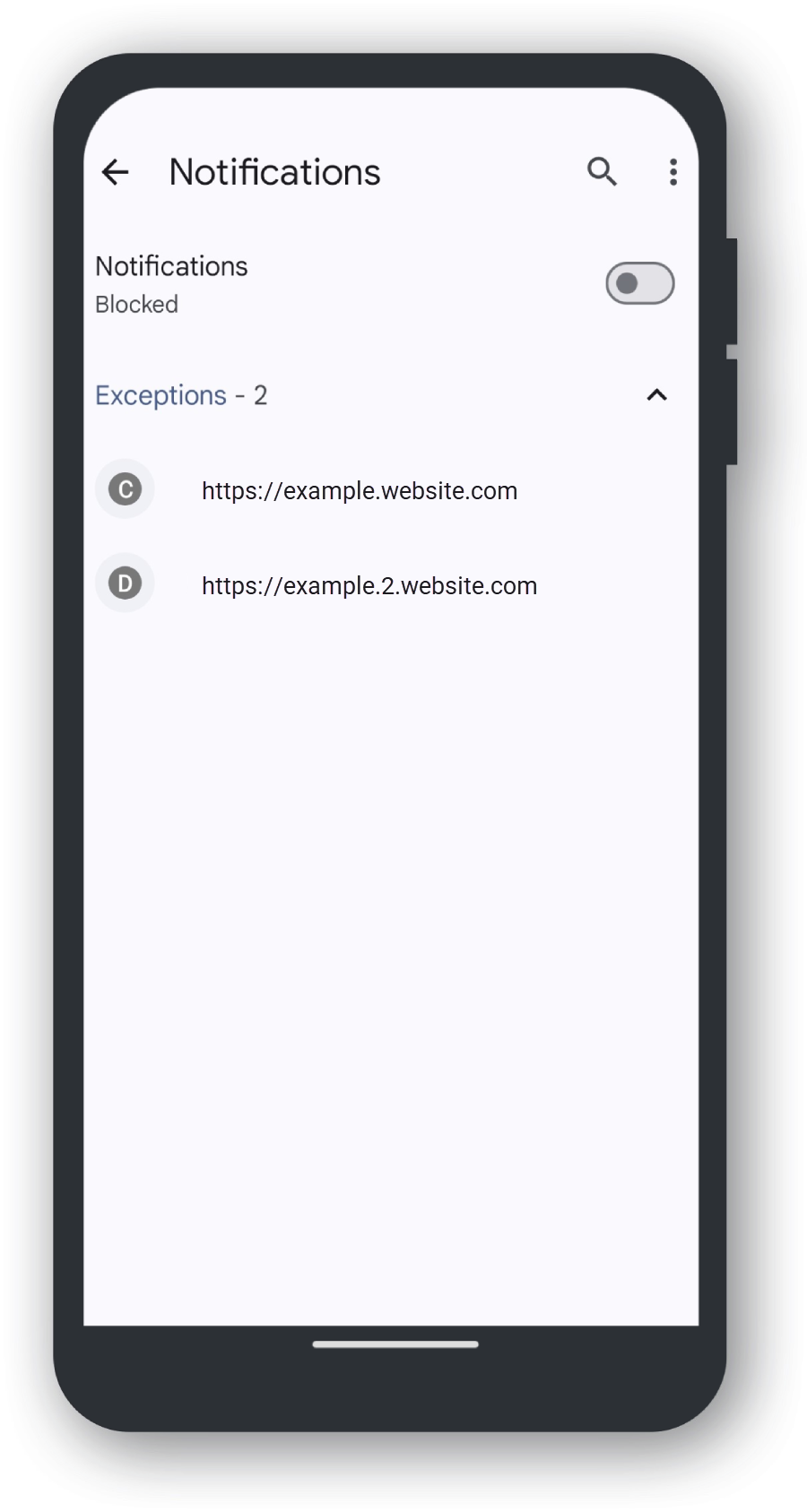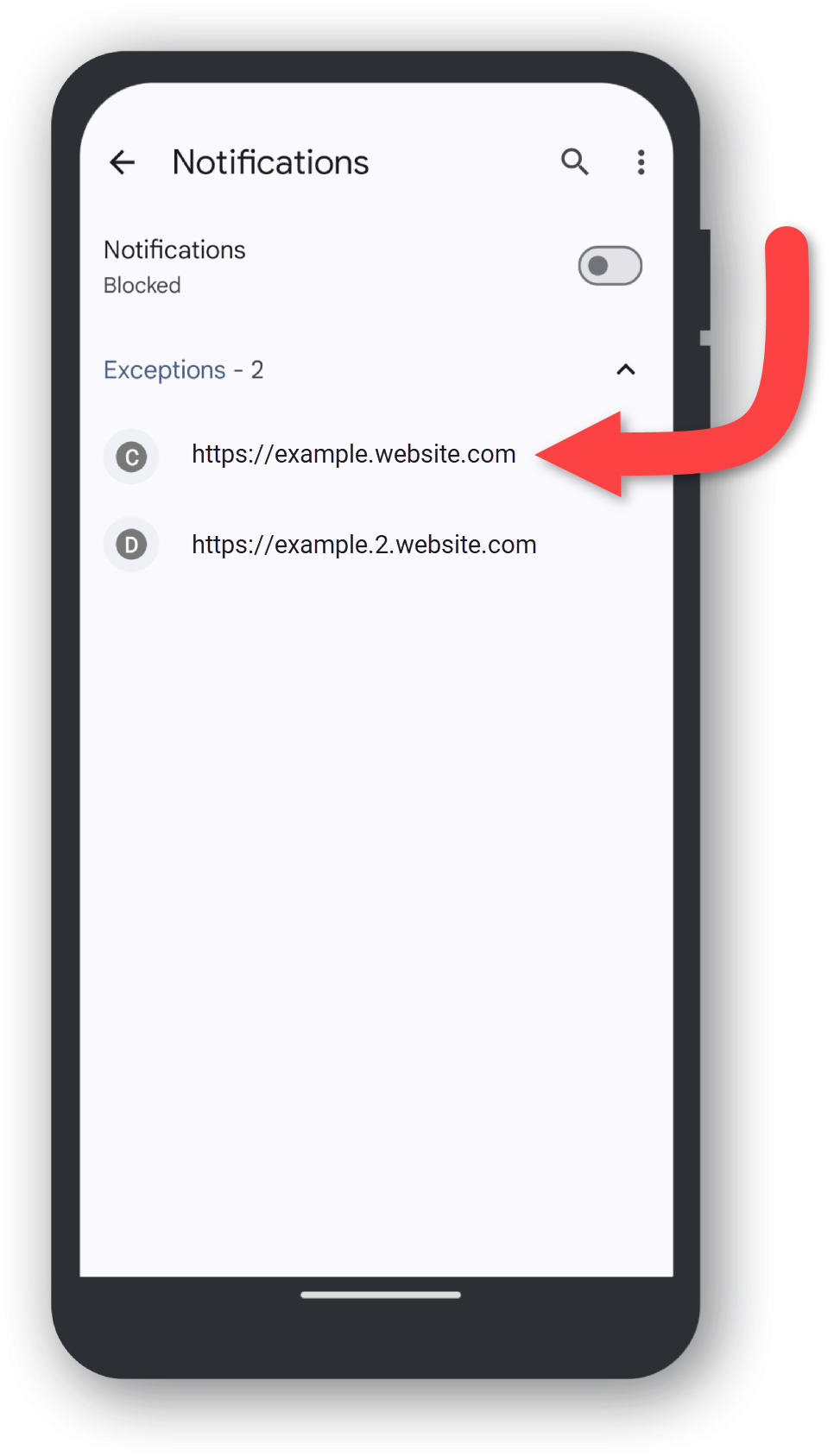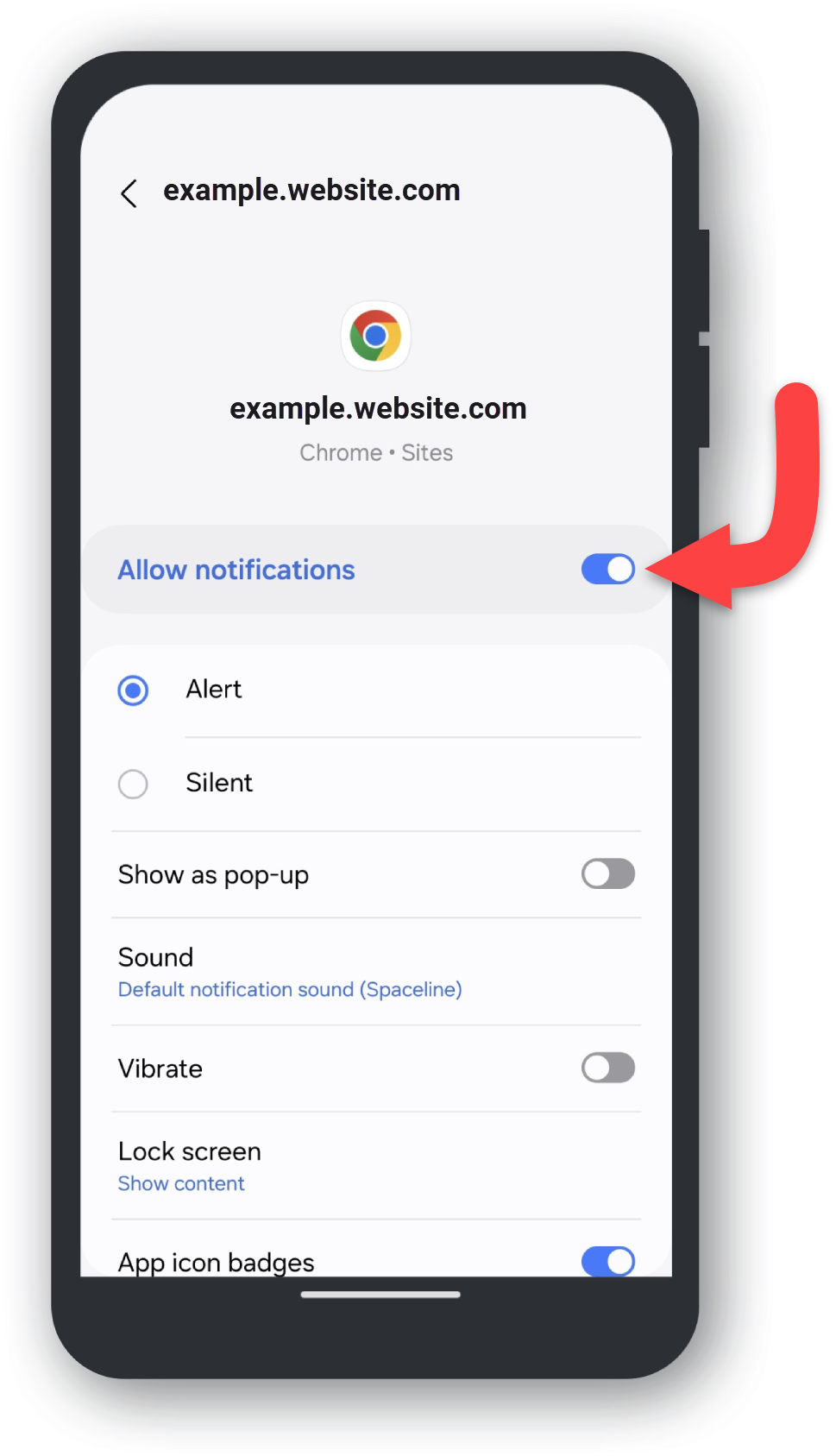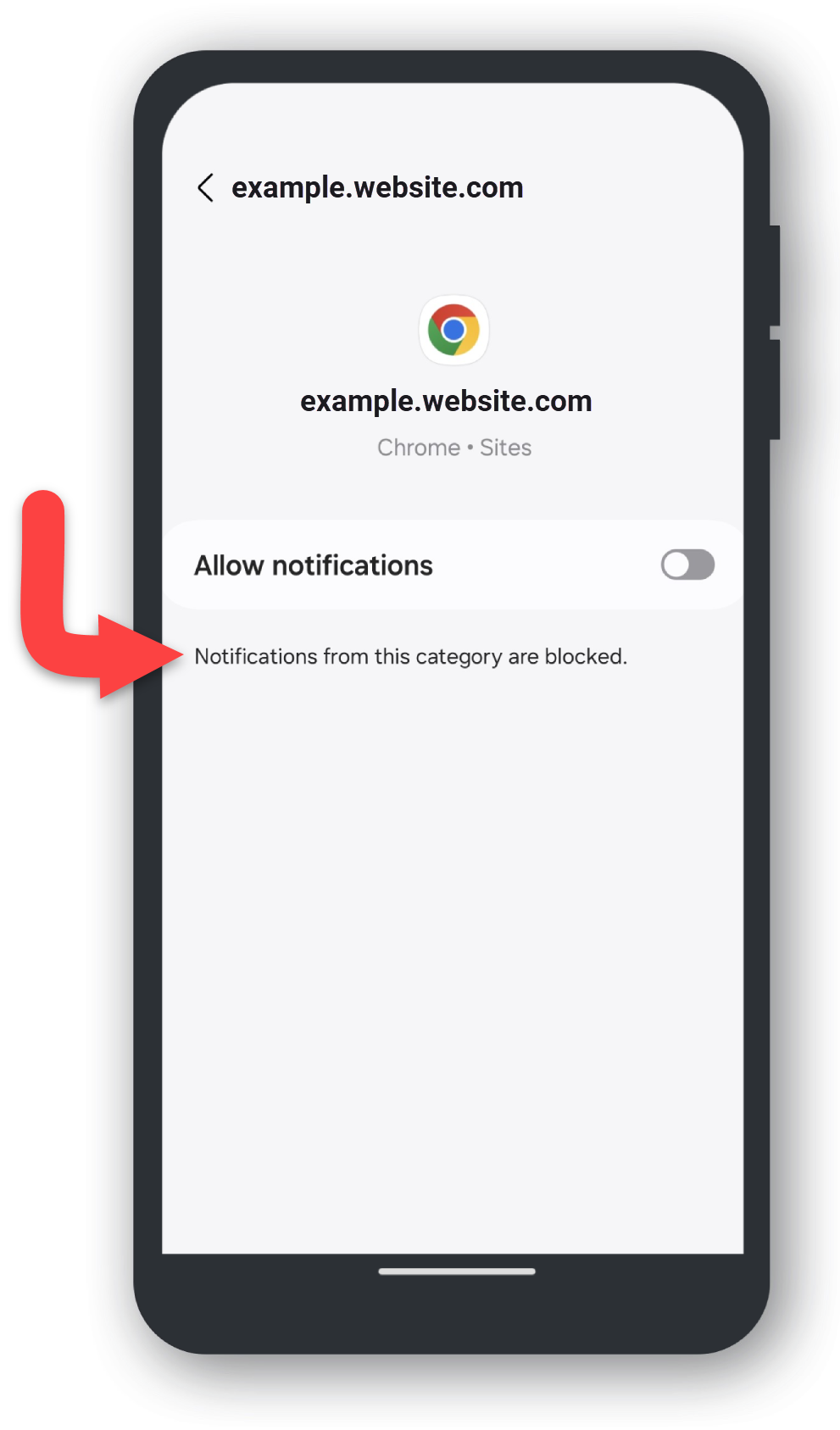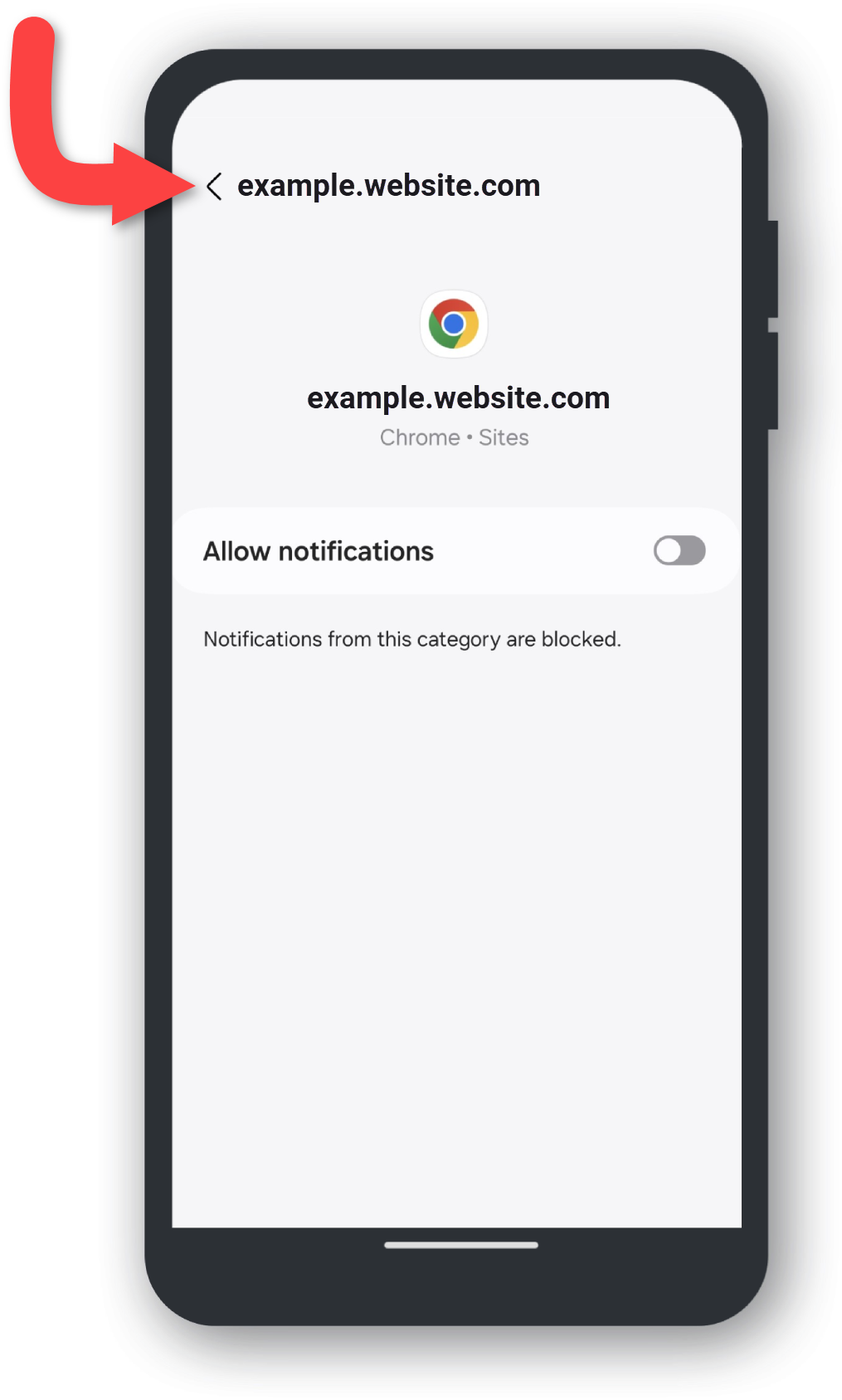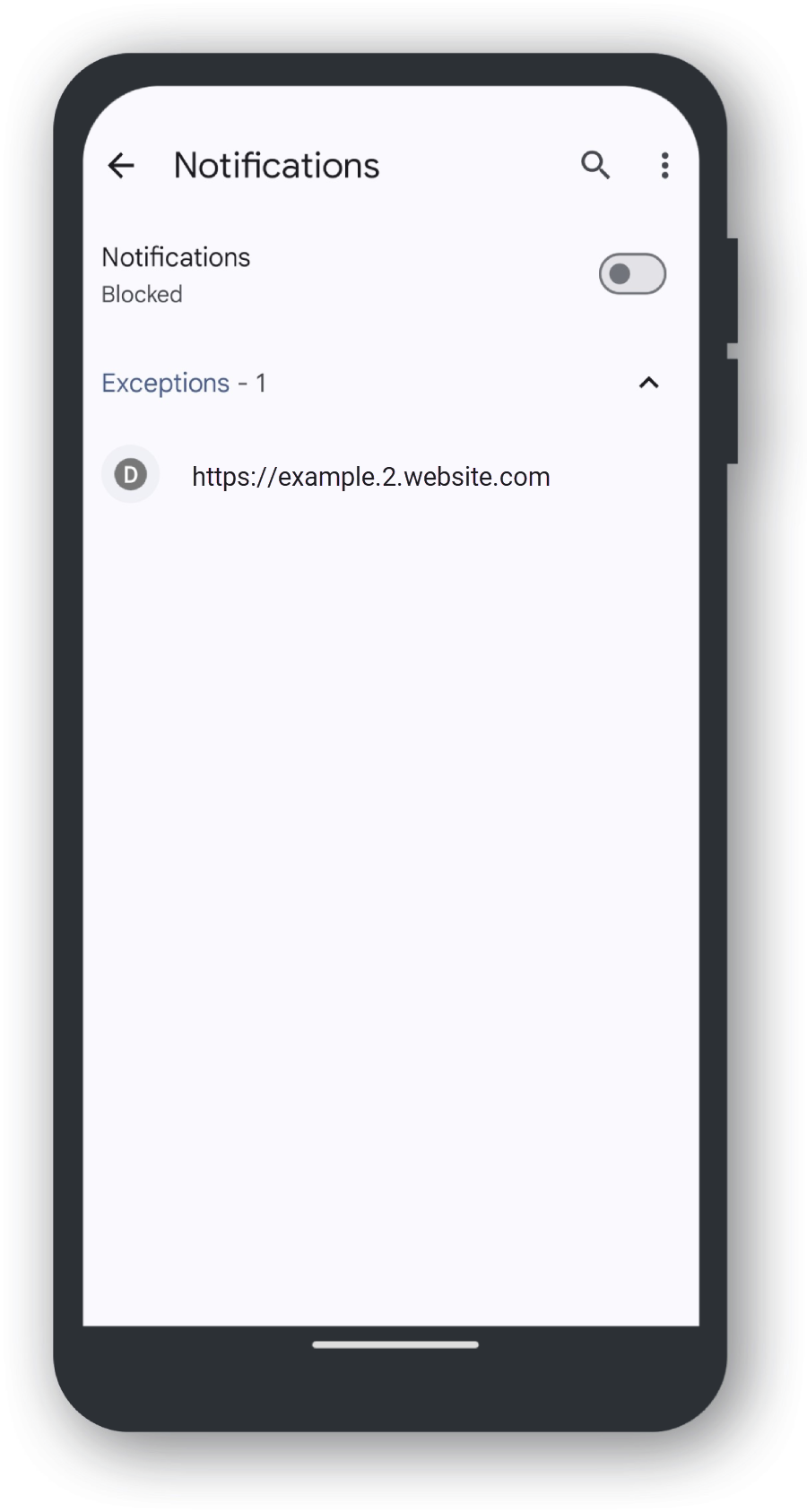„Chrome“ öffnen
Tippen Sie auf das Anwendungssymbol Chrome-Browser.
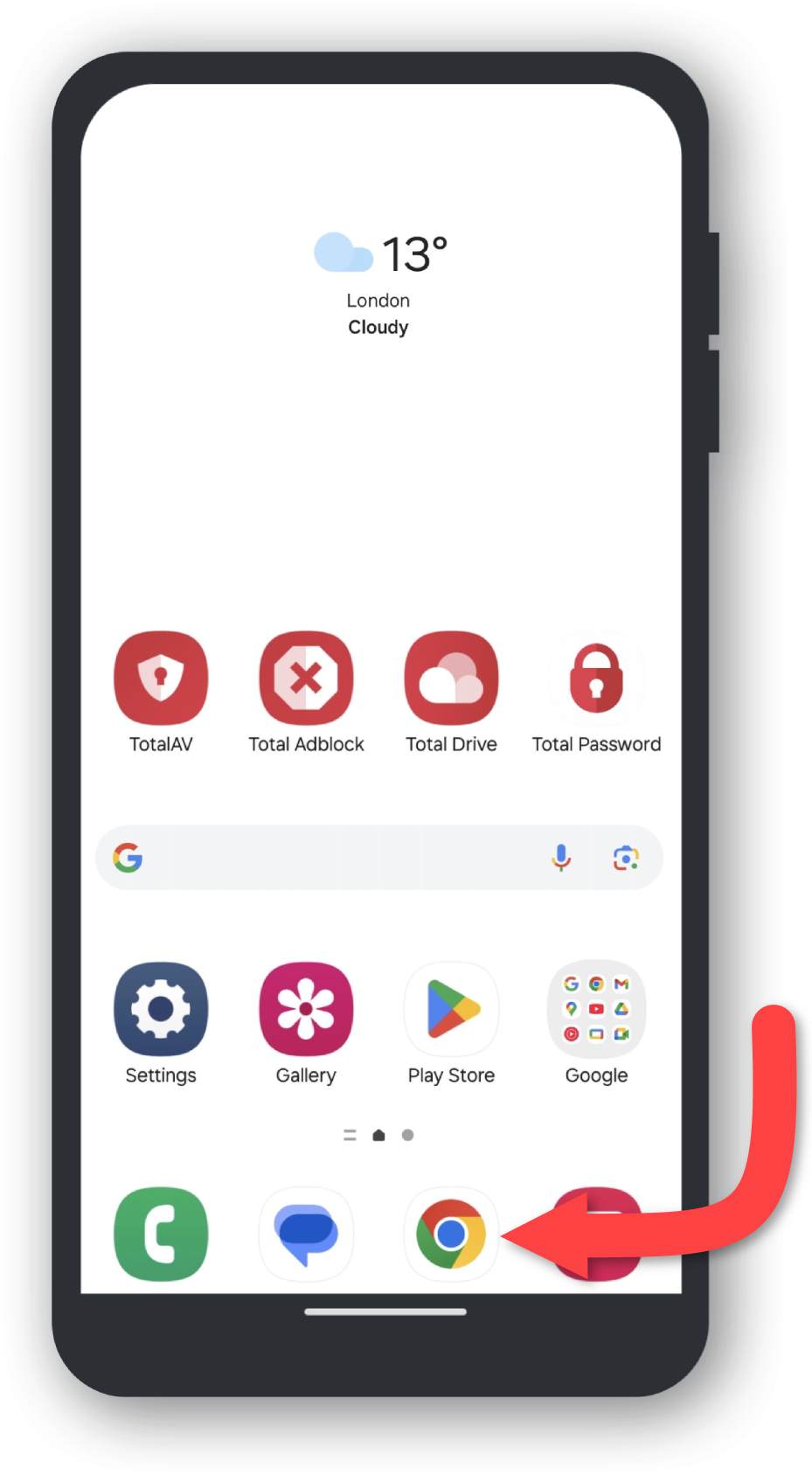
Tippen Sie auf die drei Punkte
Oben rechts auf der Standardbrowserseite sehen Sie Drei vertikale Punkte. Tippen Sie darauf, um ein Dropdown-Menü zu öffnen.
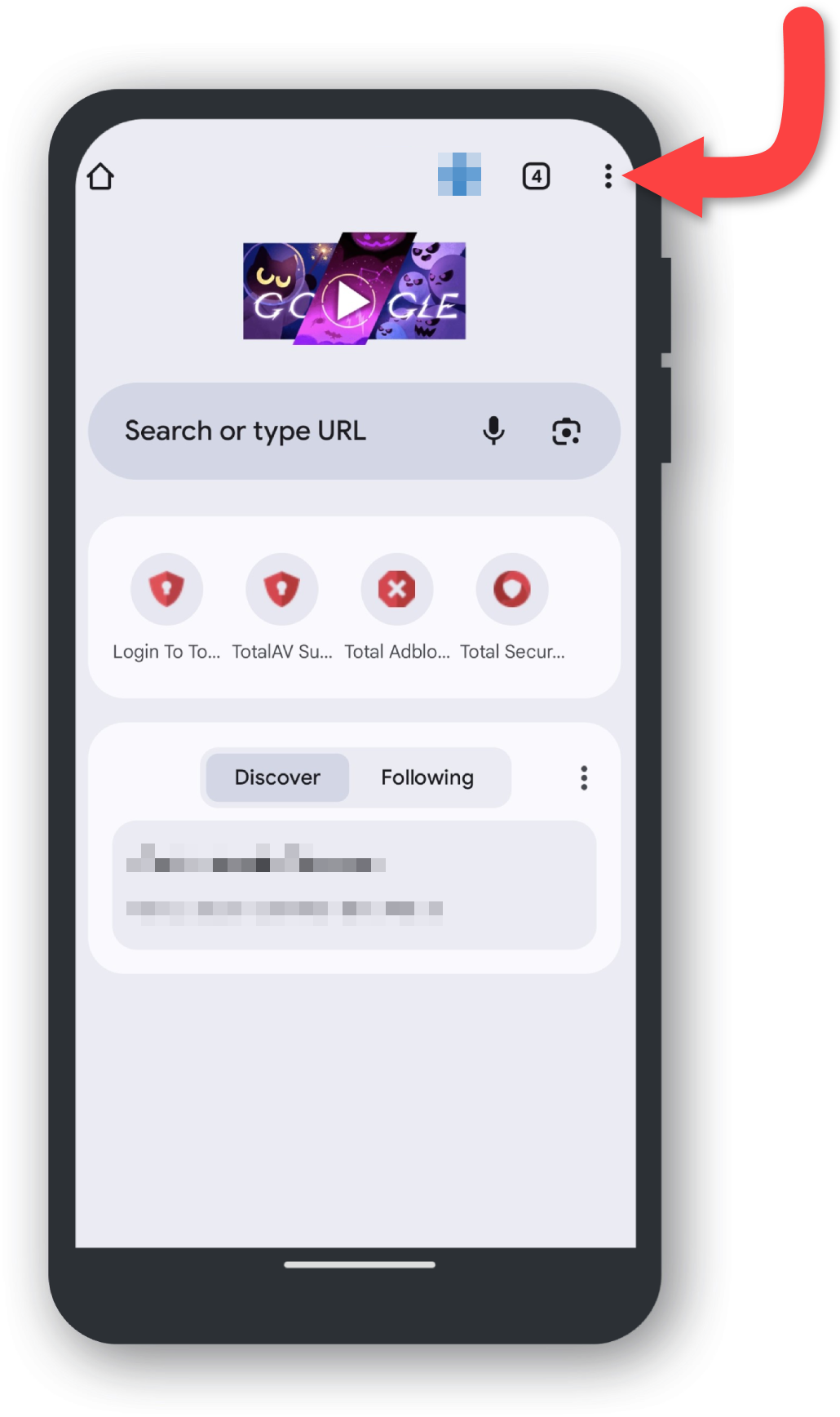
Tippen Sie auf „Einstellungen“
Suchen und tippen Sie auf Einstellungen.
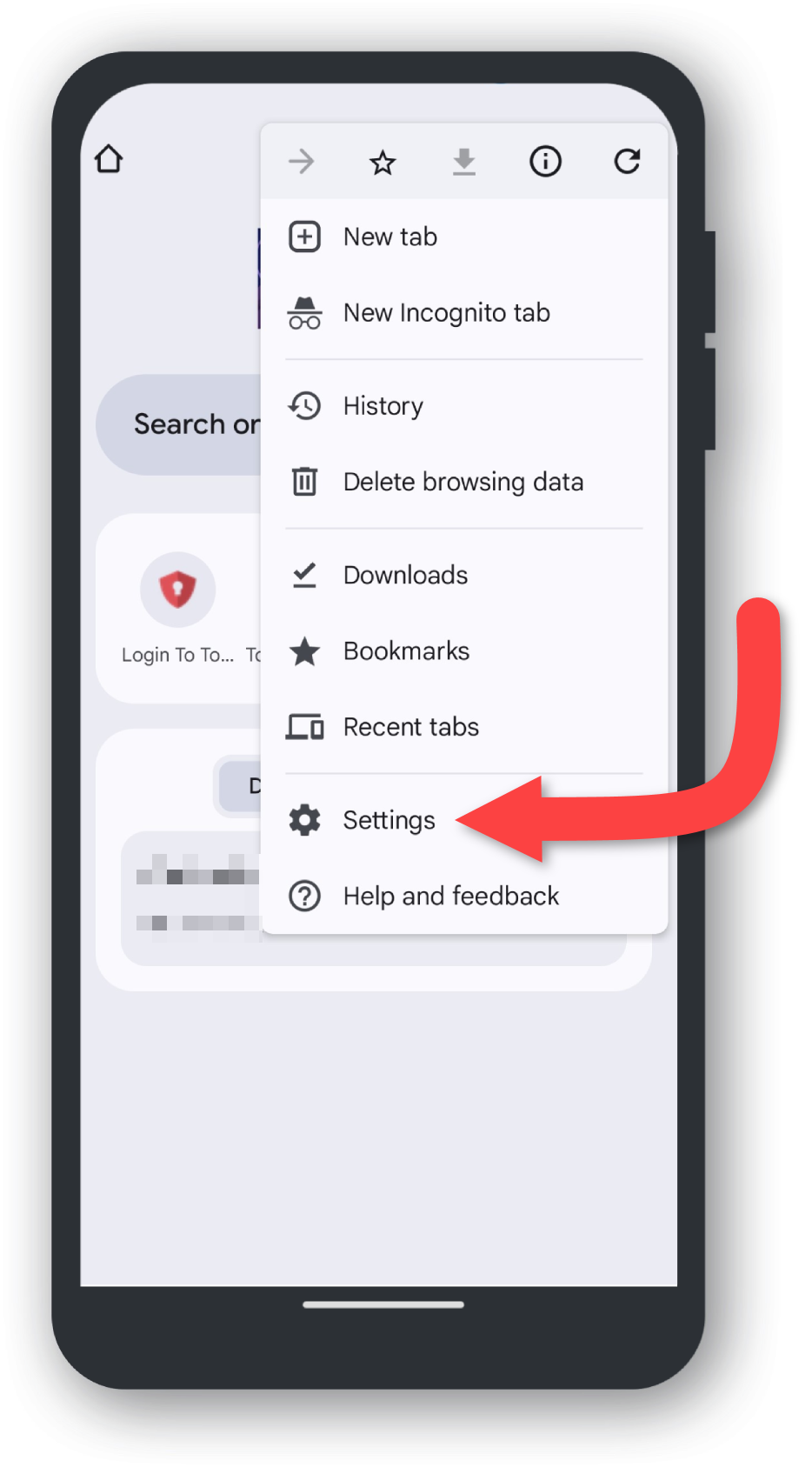
Tippen Sie auf „Site-Einstellungen“
Scrollen Sie in den Einstellungen nach unten, bis Sie Site-Einstellungen finden, und tippen Sie darauf.
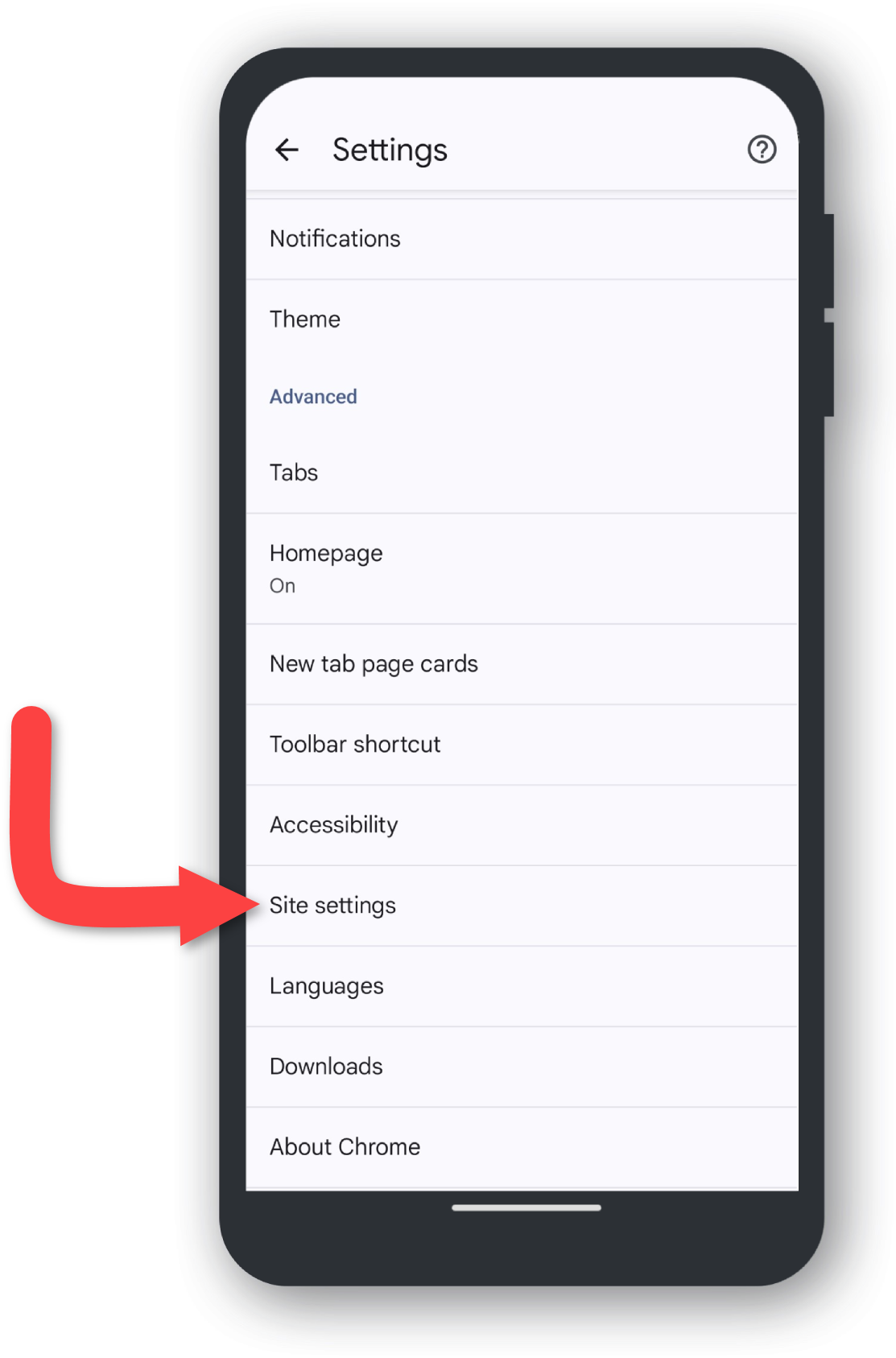
Tippen Sie auf „Benachrichtigungen“
Scrollen Sie in den Site-Einstellungen nach unten, bis Sie Benachrichtigungen finden, und tippen Sie darauf.
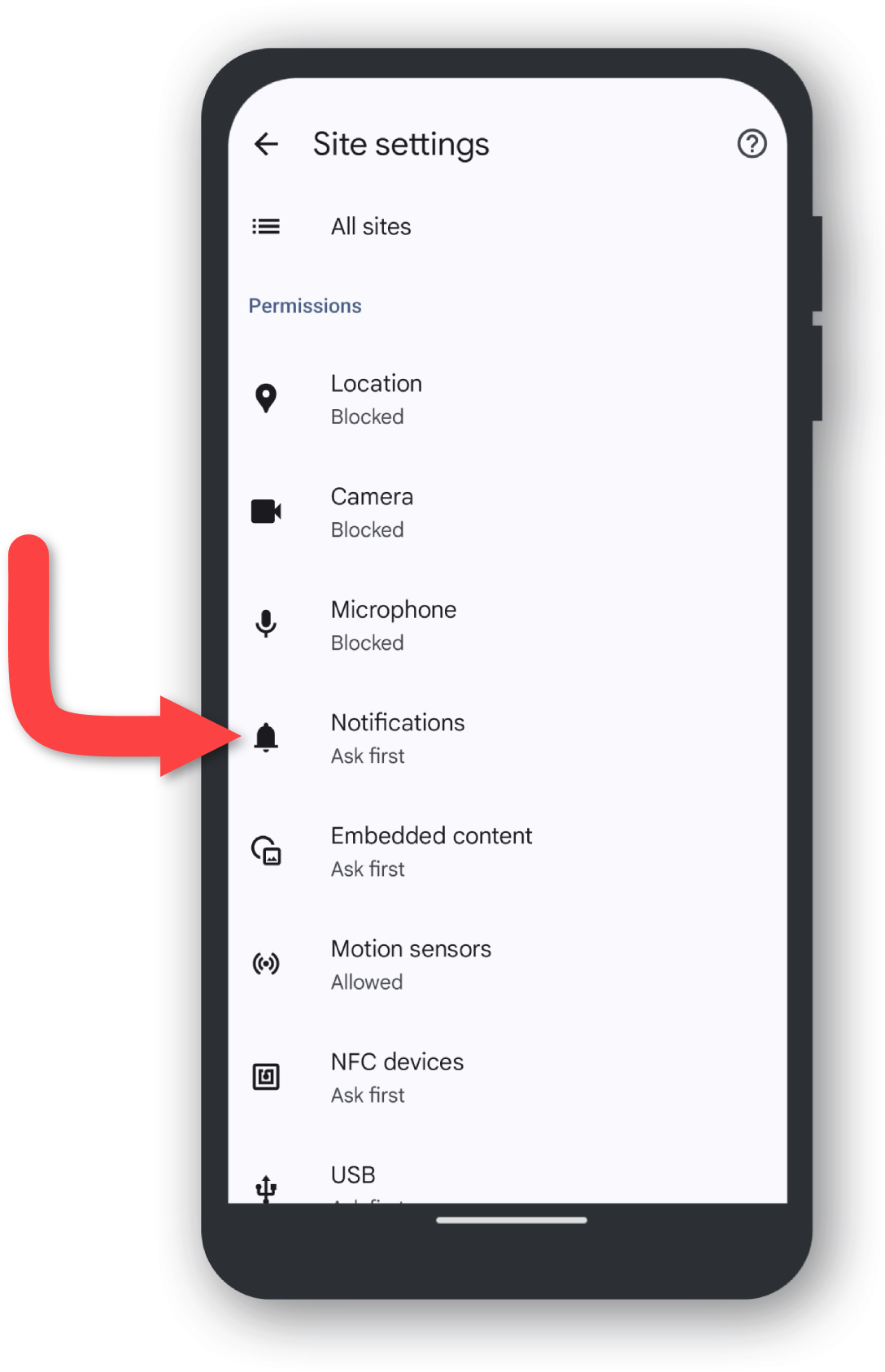
„Benachrichtigungen“ deaktivieren
Tippen Sie auf den Umschaltknopf, um Benachrichtigungen auszuschalten.
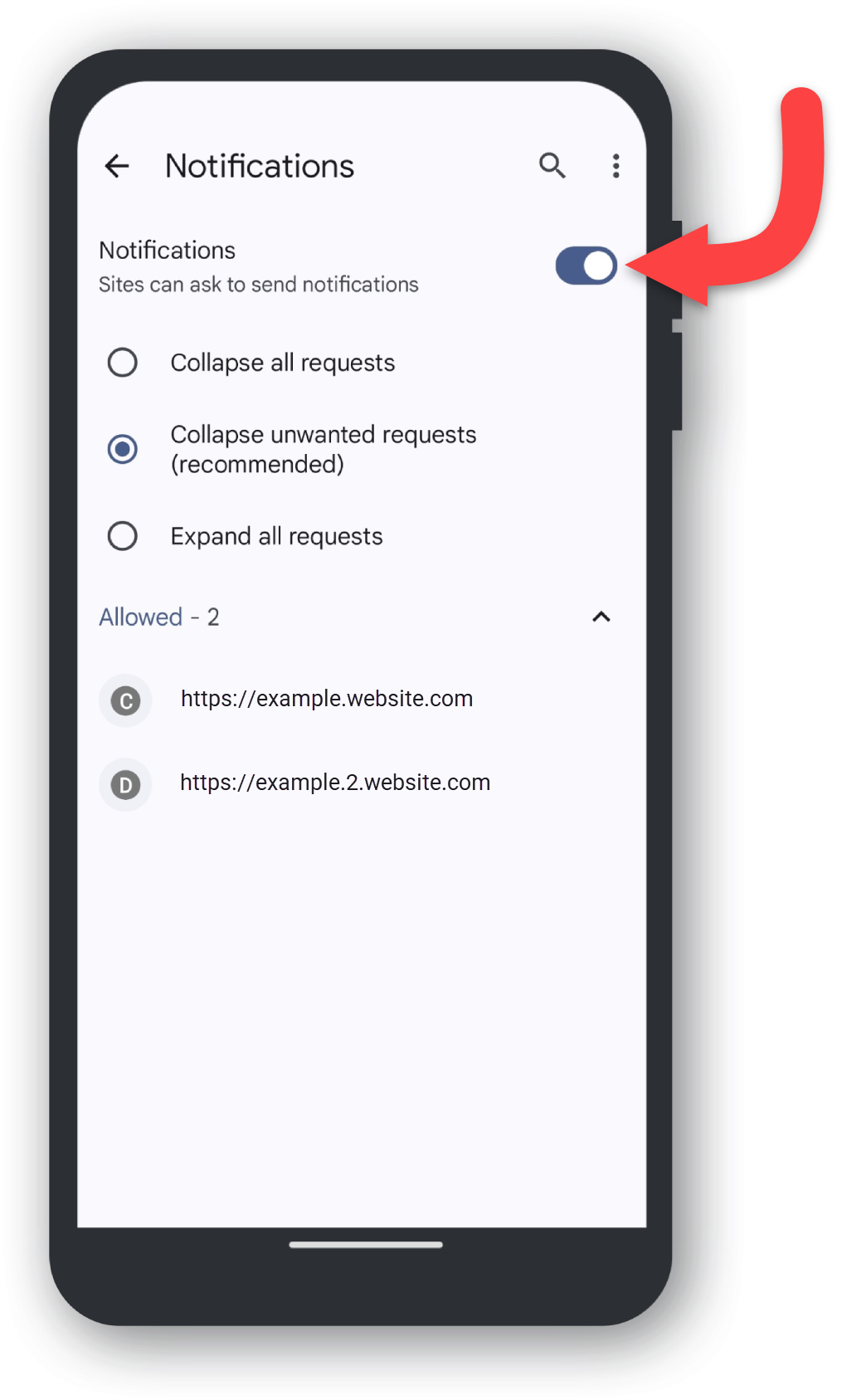
Benachrichtigungen deaktiviert
Herzlichen Glückwunsch, Sie sollten jetzt keine lästigen Spam-Nachrichten und Popups mehr auf Ihrem Telefon erhalten. Auf Ihrem Gerät sollte ein ähnliches Bild wie unten angezeigt werden. Wenn nicht, befolgen Sie bitte die vorherigen Schritte.